
ตอนเรียนรู้การทำแอพ iOS และ Android คอร์ส Google Flutter, React Native, หรือ Ionic Framework จะมีขั้นตอนการเปิดให้เครื่อง Android ของเราพร้อมเข้าสู่โหมดนักพัฒนา เพื่อการทดสอบแอพพลิเคชั่นบนเครื่องจริงกัน
Developer Options หรือ “ตัวเลือกนักพัฒนา” ในภาษาไทย จะไม่มีมาให้ตอนที่ได้เครื่องมา ซึ่งจะถูกซ่อนไว้เป็นค่าเริ่มต้นสำหรับ Android รุ่น 4.2 เป็นต้นมา คนจะทำแอพ ต้องมาปลดล๊อคเอง มาดูวิธีทำกับโค้ชพลกันเลย
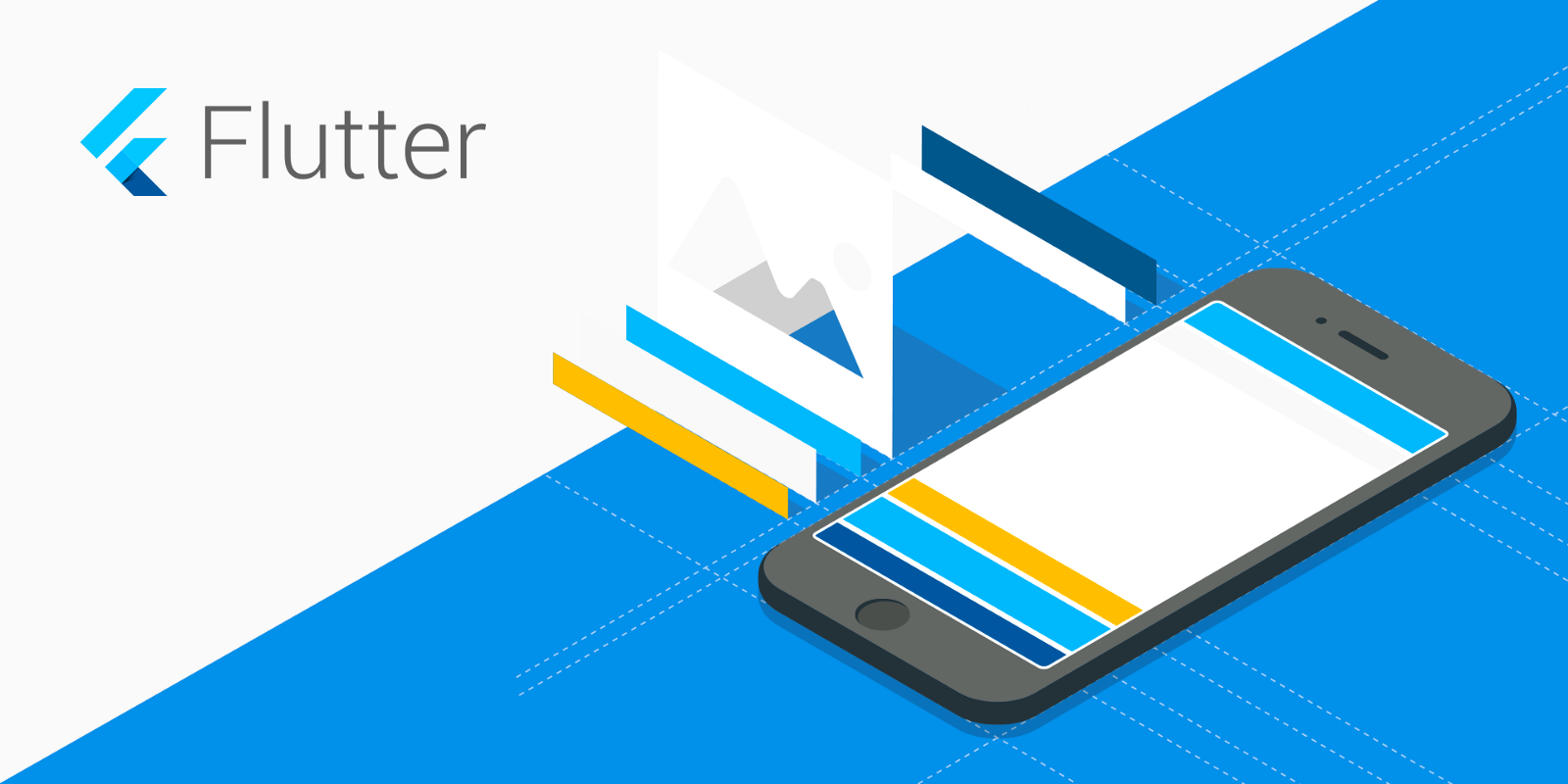
เริ่มต้นเรียนรู้ สร้างแอพ iOS และ Android ด้วย Google Flutter กับโค้ชพล
เหมาะสำหรับผู้เริ่มต้น เรียนเข้าใจง่าย ตั้งแต่พื้นฐาน จนถึงแอพสโตร์ ด้วยการทำโปรเจคแอพหลากหลายแบบ
1. เข้าไปที่ Setting
ให้เข้าไปที่ “ตั้งค่า” (Setting) ของเครื่อง Android ส่วนใหญ่ไอคอนจะเป็นรูปฟันเฟือง ⚙️
แล้วเข้าไปที่ “เกี่ยวกับเครื่อง” (About phone)
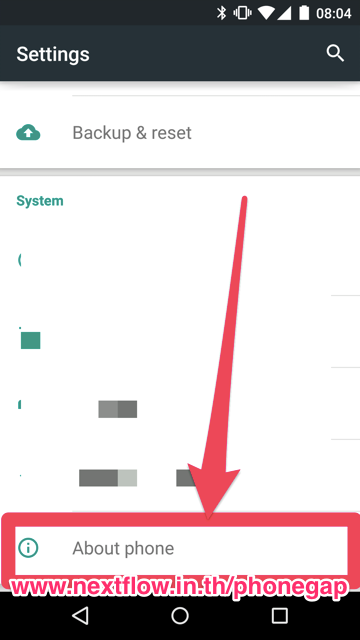
2. เคาะสาบานตน 7 ครั้ง ?
ให้หาส่วนที่ชื่อว่า Build number แล้วจิ้มลงไป 7 ครั้ง เมื่อครบแล้วระบบจะแจ้งว่าเราเป็นนักพัฒนาแล้ว
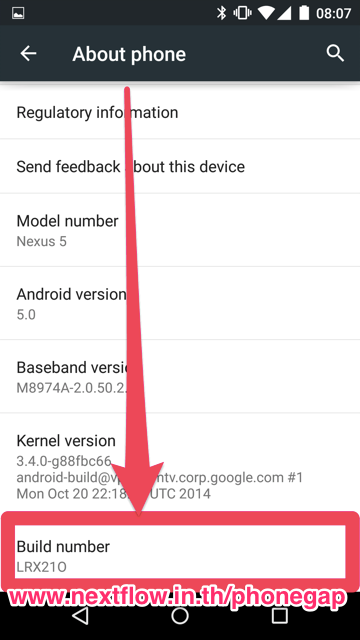
3. เปิดการทำงาน Developer Options
ให้ออกมาจากส่วน About Phone จะเห็น “ตัวเลือกนักพัฒนา” (Developer Options) อยู่ถัดขึ้นมาด้านบน เข้าไปแล้วให้เปิดการทำงานของ
- Stay Awake ถ้าเราเชื่อมต่อ USB อยู่ หน้าจอจะไม่ดับ ทำให้ไม่ต้องปลดล๊อคเครื่องบ่อยๆ
- USB Debugging (ส่วนแก้ไข USB) จะทำให้เราสามารถทดสอบแอพพลิเคชั่นบนอุปกรณ์ได้
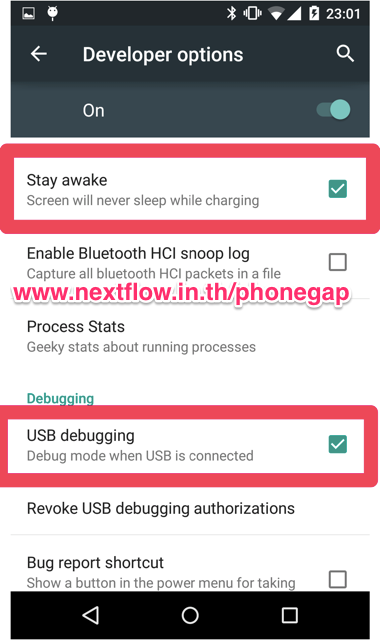
4. เชื่อมต่อสาย USB และอนุมัติการทำงาน
ให้เสียบสาย USB จากเครื่องคอมพิวเตอร์ที่จะใช้พัฒนาแอพ Android เข้ากับอุปกรณ์ของเรา
จะมีหน้าจอขออนุญาตทำการเชื่อมต่อ USB Debugging ถ้าไม่อยากให้ถามบ่อยๆ ก็เลือกตัวเลือก Always Allow ซะ แล้วกด OK
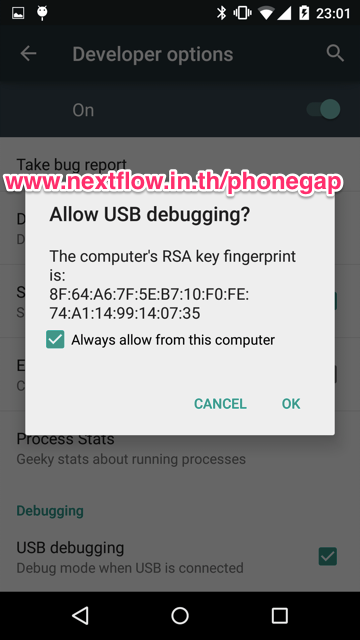
5. การเชื่อมต่อเรียบร้อย
เริ่มทดสอบแอพ Android ได้!
ติดต่อจัดอบรมการพัฒนาโมบายล์แอพพลิเคชั่น
หากสนใจ สามารถติดต่อให้ทีมงานของพลไปจัดอบรม in-house ให้ทีมนักพัฒนาที่องค์กรได้ เพื่อเตรียมตัวทำโปรเจคจริงกันครับ โทรสอบถามที่เบอร์นี้เลย 083-071-3373
ดูรายละเอียดได้จากหน้ารวมหลักสูตร
หรือดูคอร์สที่หลายๆ องค์กรให้เราไปจัดอบรมได้จากด้านล่าง