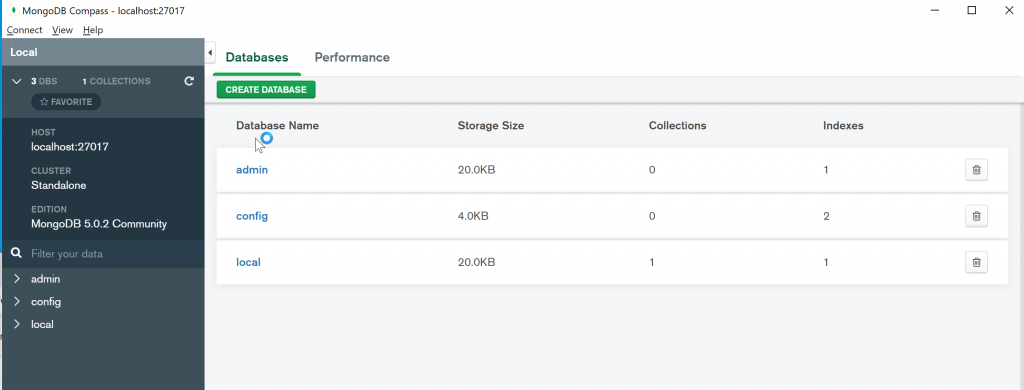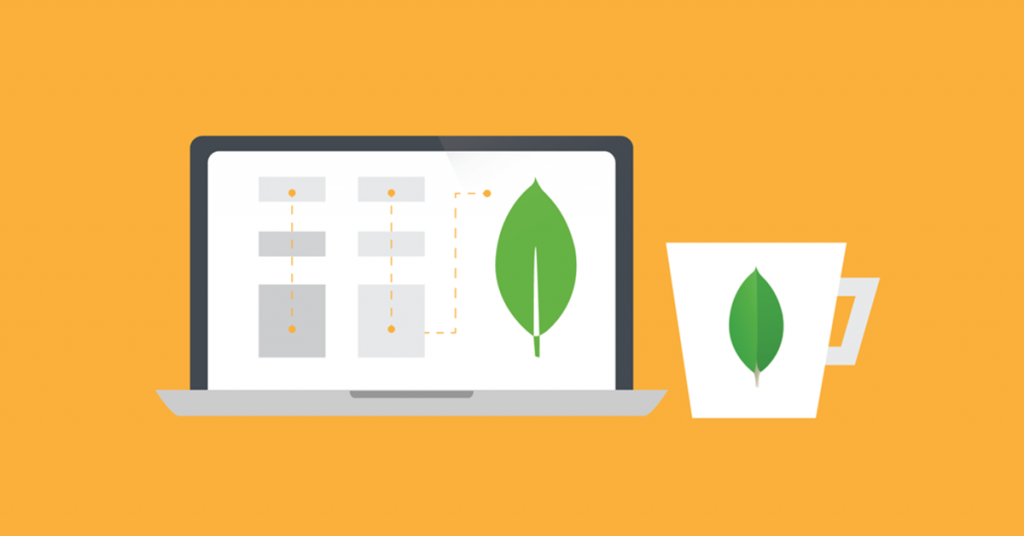
สืบเนื่องจากคอร์ส MongoDB for Administrator ที่ได้รับการอัพเดตเป็นเวอร์ชั่นล่าสุด ทำให้พลได้โอกาสอัพเดตวิธีการติดตั้ง MongoDB ลงบนระบบ Windows 10 เป็นต้นไป มาไว้ ณ ที่นี้
คอร์ส MongoDB จัดได้ทั้งแบบ in-house และออนไลน์สอนสด มี 2 แบบ ถ้าสนใจโทรติดต่อ 083-071-3373 หรือทักไลน์ หรือเฟสบุ๊ค ได้ตามสะดวกเลยครับ
- MongoDB for Administrator
- MongoDB for Developer
1. ดาวน์โหลดตัวติดตั้ง MongoDB
คลิกลิ้งค์นี้ จะเป็นการเปิดไปที่หน้าเว็บสำหรับดาวน์โหลดตัวติดตั้ง
- สังเกตส่วนที่เราต้องการใช้งาน คือแบบ Community Server
- เช็คเวอร์ชั่น ถ้าไม่ได้เจาะจงในคอร์ส ให้เลือกเวอร์ชั่นล่าสุดได้เลย
- เช็คว่า Platform เป็นแบบที่เราต้องการใช้งาน
- กดปุ่ม Download
2. เริ่มการติดตั้ง
หลังจาก double click ตัวติดตั้งแล้วจะเจอหน้าต่างตามลำดับ
หน้าต่างแรกกดปุ่ม Next
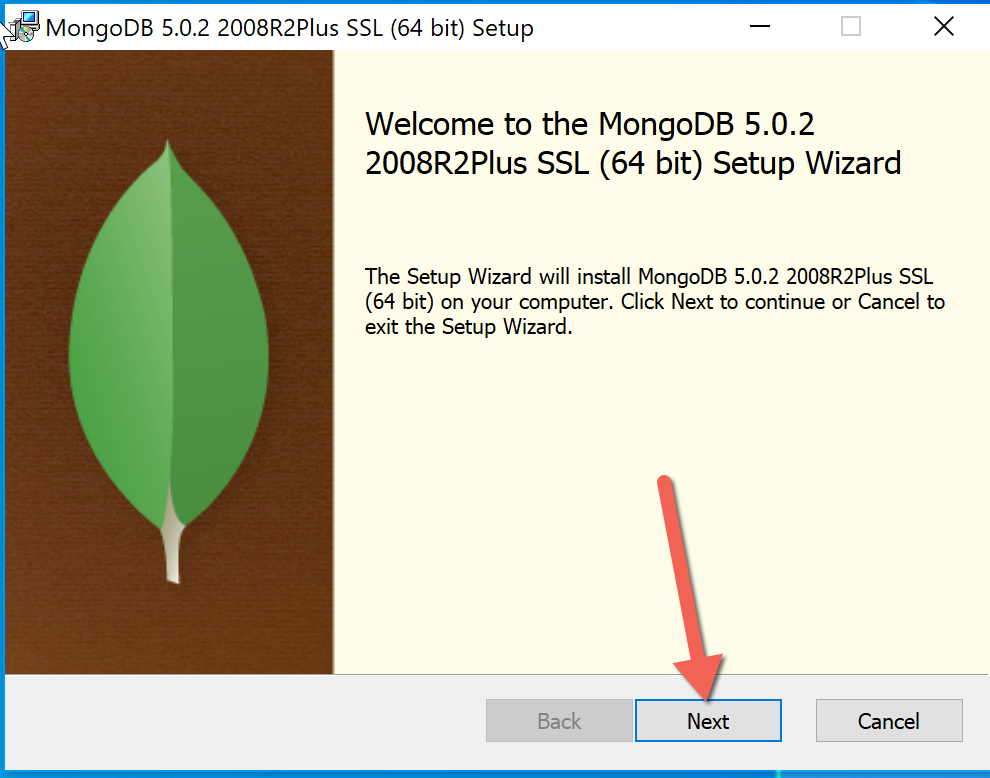
หน้าต่างถัดมา กดยอมรับกฎการใช้งาน และกด Next ตามภาพด้านล่าง
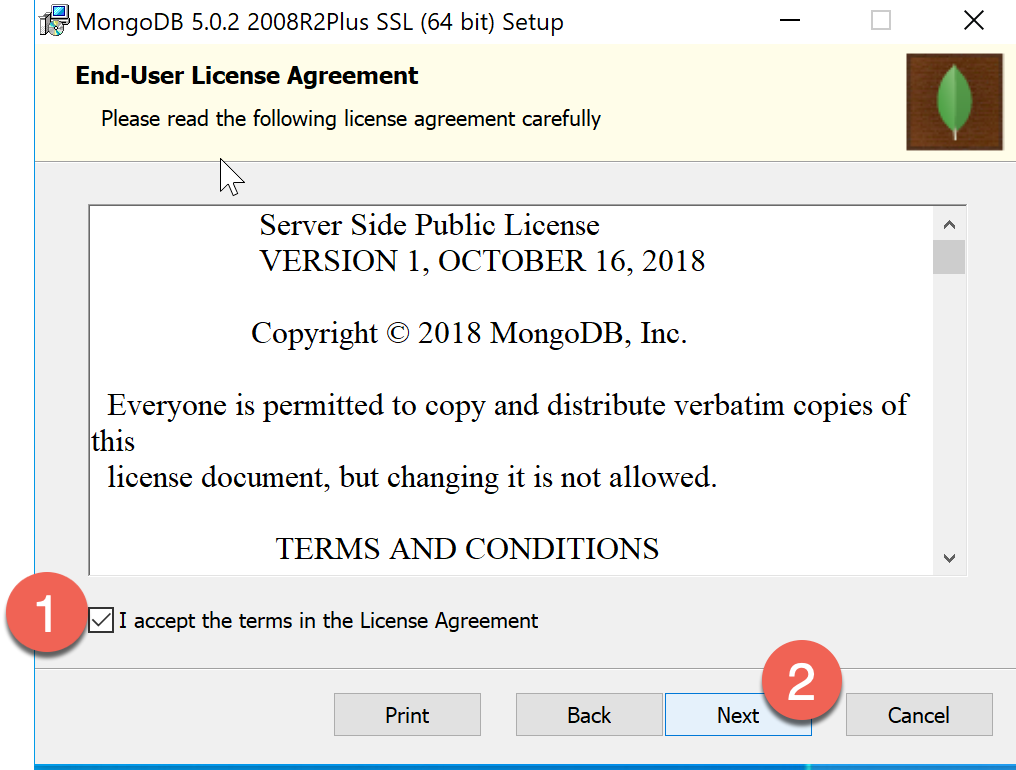
กดเลือกการติดตั้งแบบ Complete และกด Next ตามภาพด้านล่าง
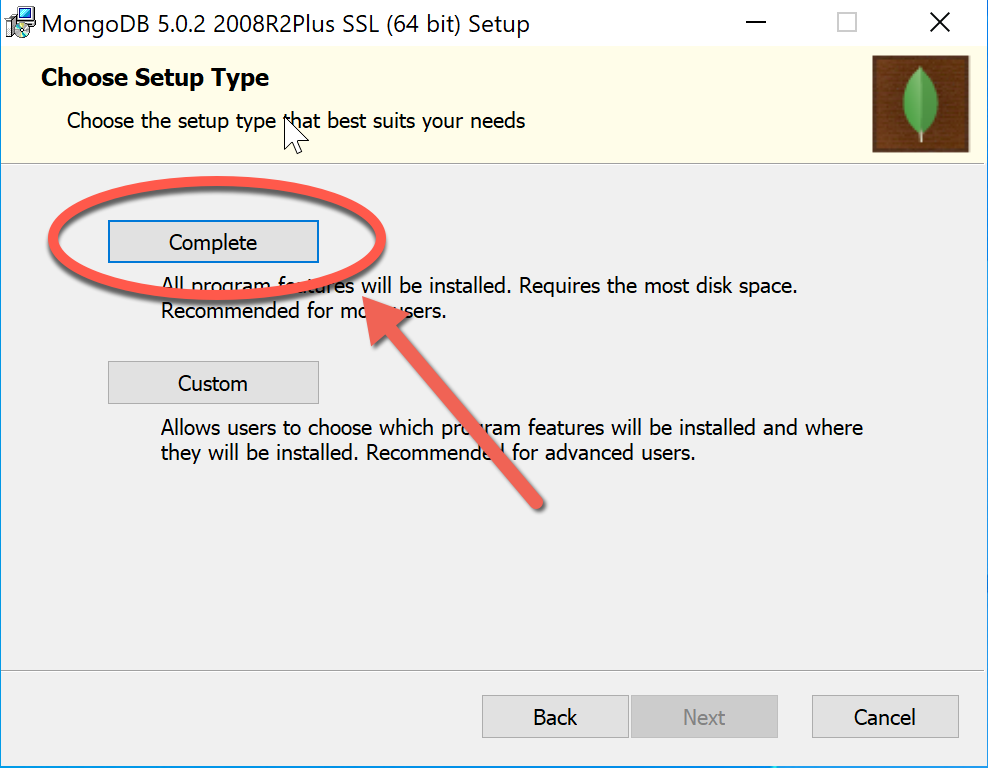
ในที่นี้สามารถเลือกติดตั้ง MongoD แบบ Service ซึ่งจะทำให้ทุกครั้งที่เปิด หรือรีสตาร์ทเครื่อง MongoD จะเริ่มทำงานทุกครั้ง
เสร็จแล้วกดปุ่ม Next ตามภาพด้านล่าง
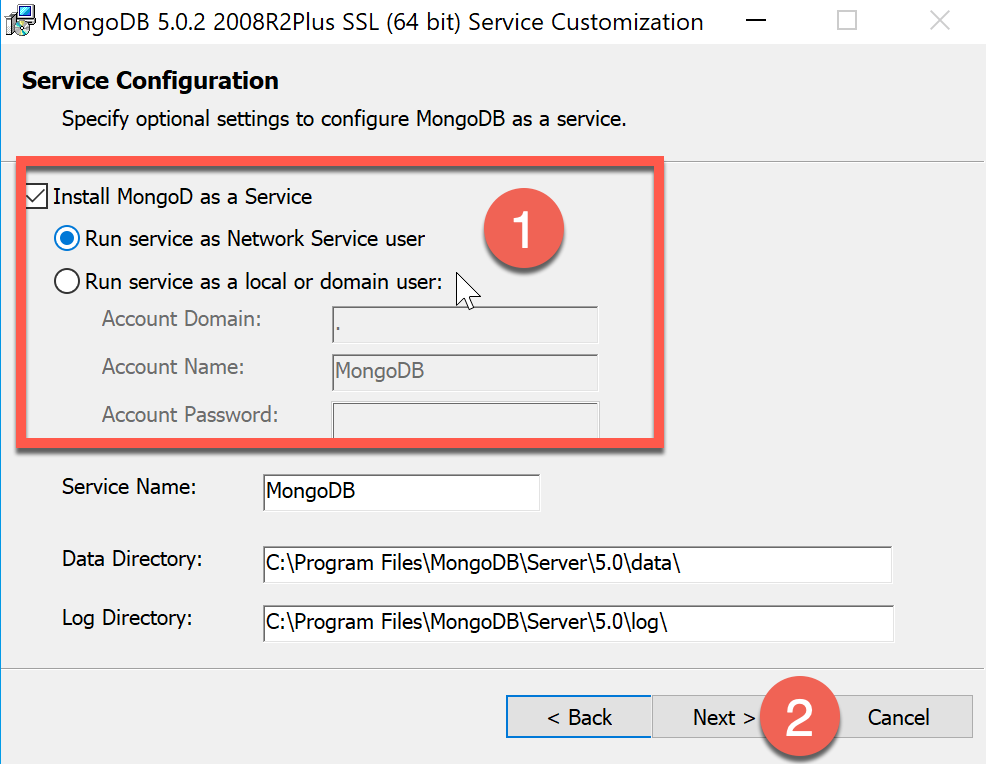
เราสามารถเลือกติดตั้งโปรแรกม MongoDB compass สำหรับจัดการข้อมูลใน MongoDB ซึ่งตัวติดตั้งจะกำหนดให้เราติดตั้งเป็นค่าเริ่มต้น ดังภาพด้านล่าง (อย่าลืมกด next ล่ะ ?)
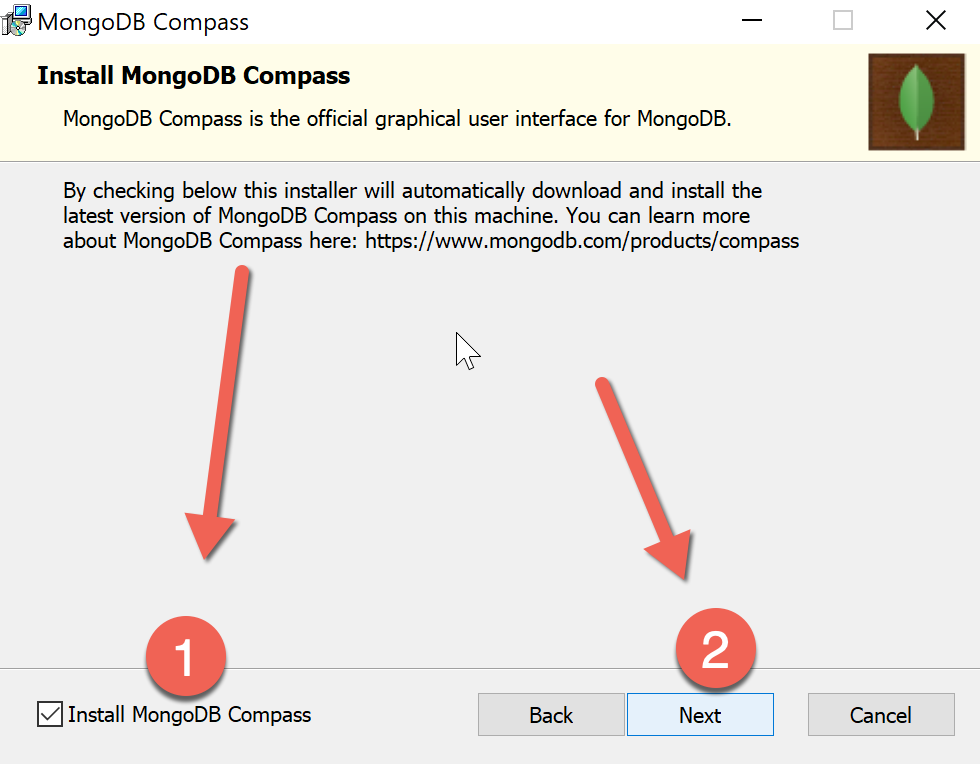
การติดตั้งจะดำเนินจนเสร็จสมบูรณ์ กดปุ่ม Finish
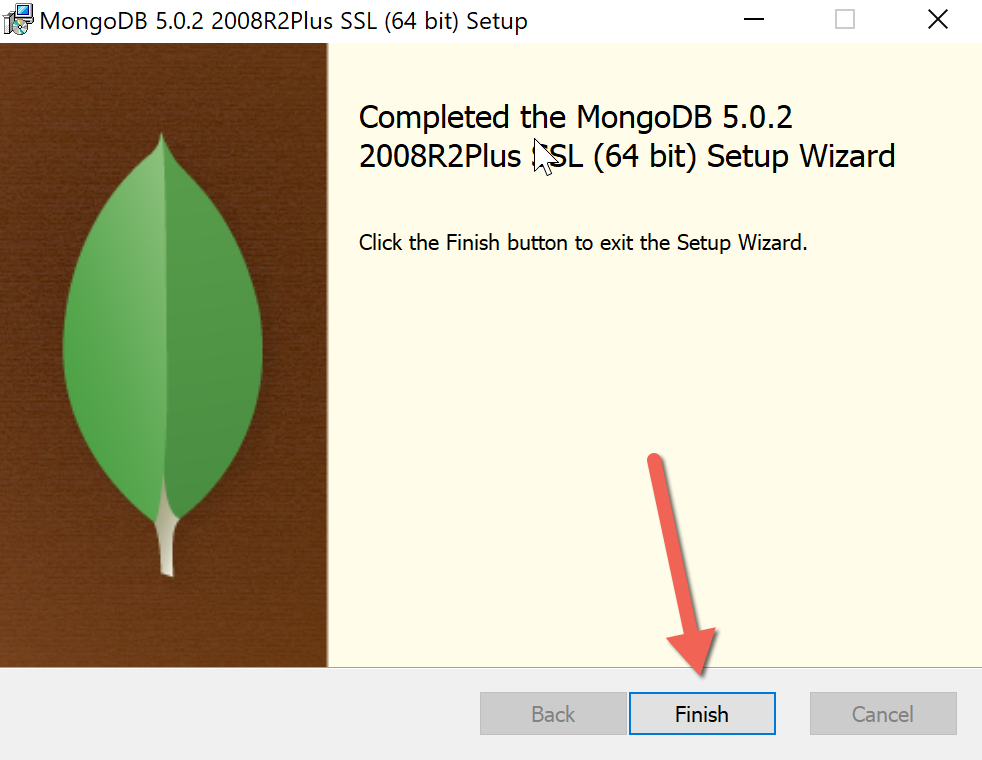
3. ทดสอบเชื่อมต่อการทำงานของ MongoDB ผ่าน Mongo Compass
หลังการติดตั้ง MongoDB จะมีการเปิดโปรแกรม Mongo Compass ขึ้นมา เราสามารถใช้ Mongo Compass เชื่อมต่อกับฐานข้อมูล MongoDB ต่างๆ ได้
การเปิดครั้งแรก ให้กดปุ่มปิดหน้าต่างป๊อปอัพได้เลย มันการแนะนำฟีเจอร์เฉยๆ
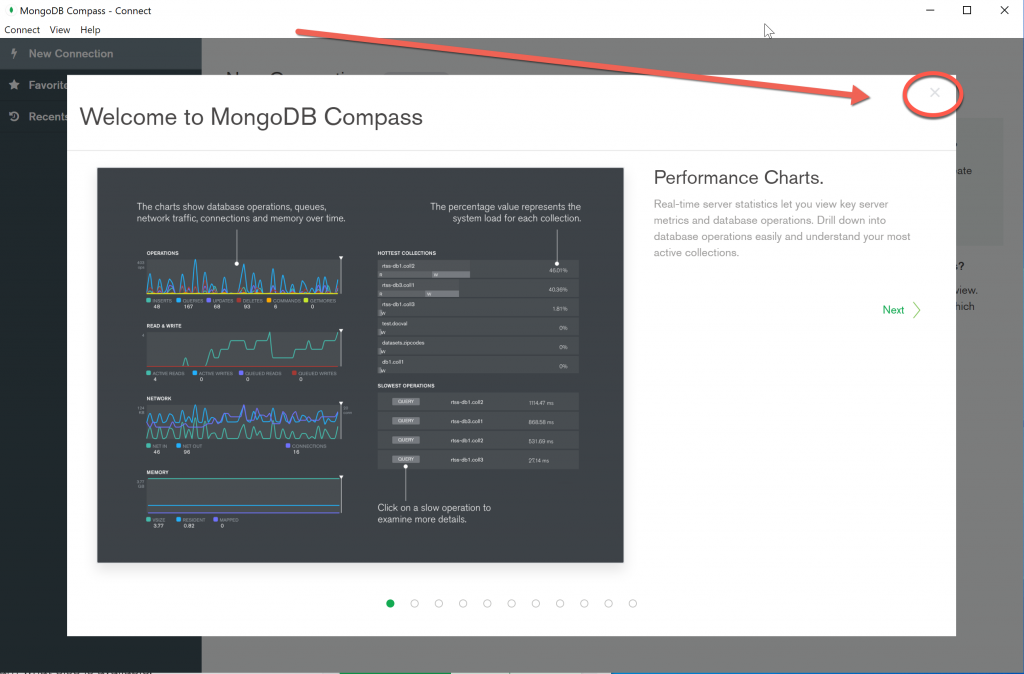
ถัดมาจะเป็นส่วนกำหนดการแชร์ข้อมูล ตรงนี้ไม่ต้องเลือกทั้งหมดก็ได้ ไม่ได้มีผลโดยตรงกับการทำงานของโปรแกรม
จากนั้นกดปุ่มเริ่มการใช้งานสีเขียวด้านล่างขวา ดังภาพด้านล่าง
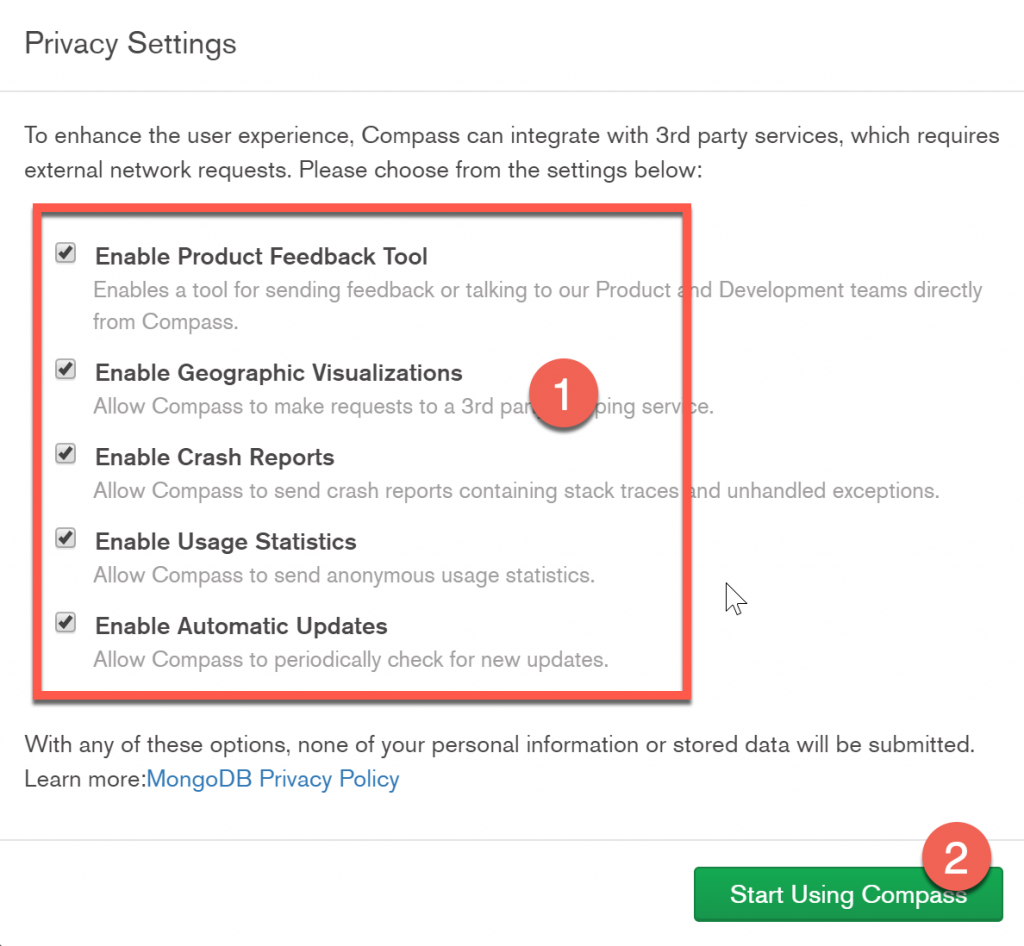
ถัดมาจะเป็นส่วนที่ให้เราเลือกเชื่อมต่อกับฐานข้อมูล MongoDB ปกติ สังเกตว่า ค่าเริ่มต้นจะเป็นการชี้ไปที่ MongoDB ที่อยู่บนเครื่องเรา
กดปุ่ม Connect ตามภาพด้านล่างได้
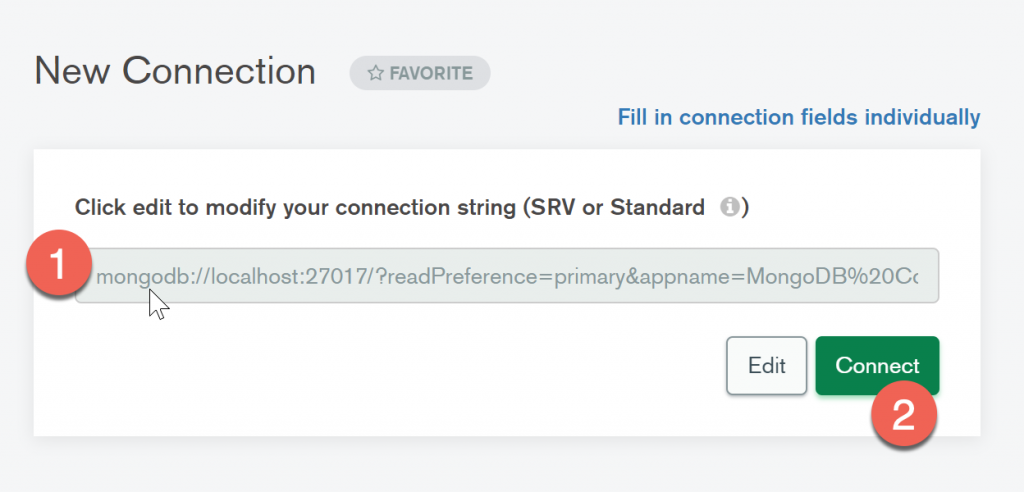
ถ้าเชื่อมต่อสำเร็จจะมีการแสดงข้อมูลของ MongoDB Server ที่ทำงานอยู่บนเครื่องเราขึ้นมาดังภาพด้านล่าง