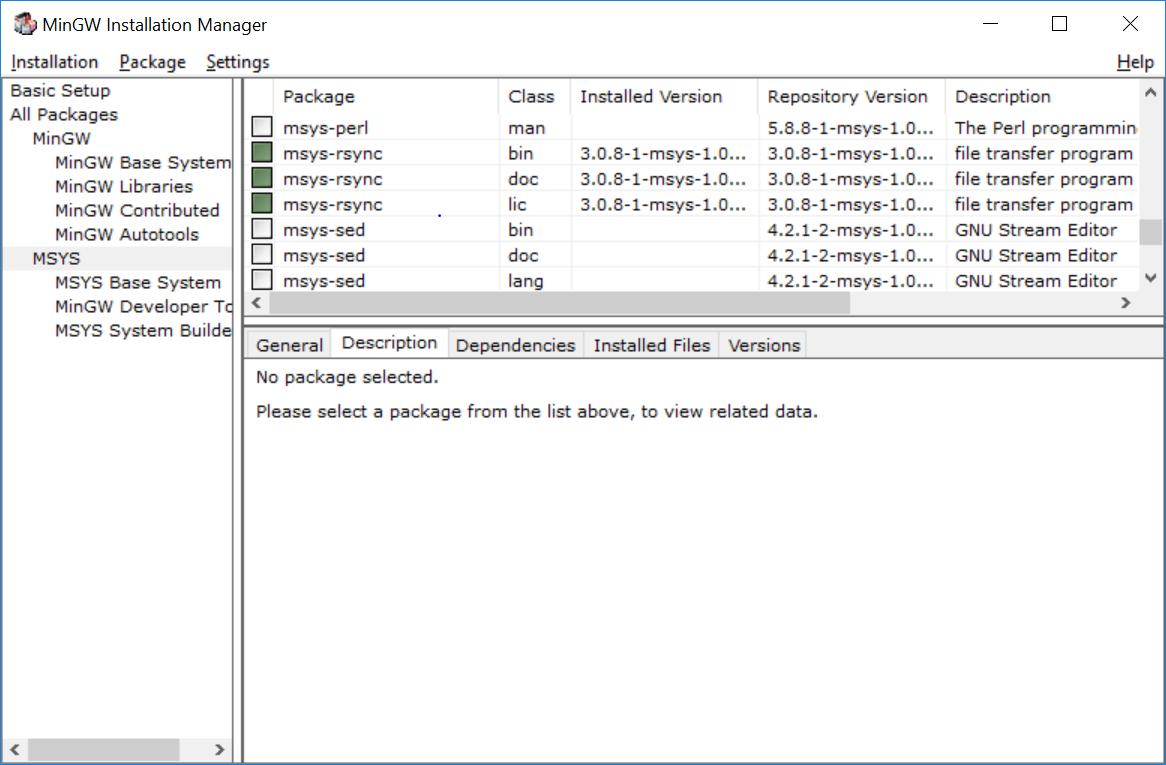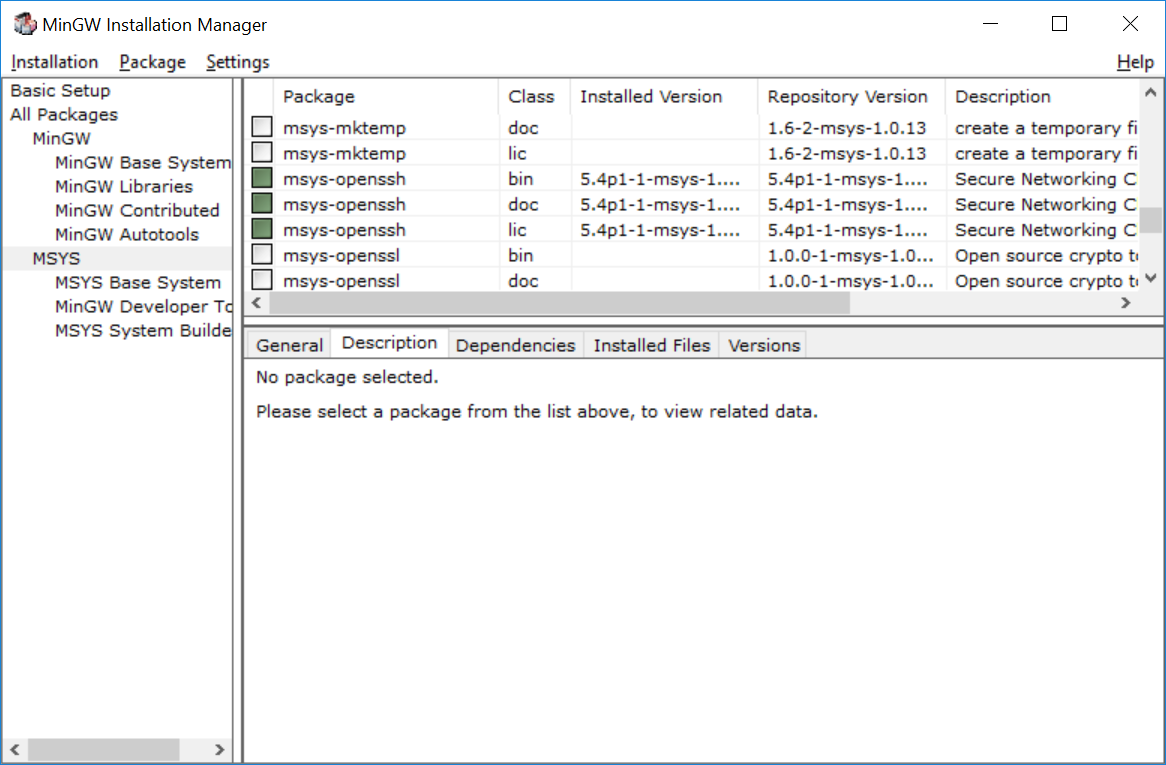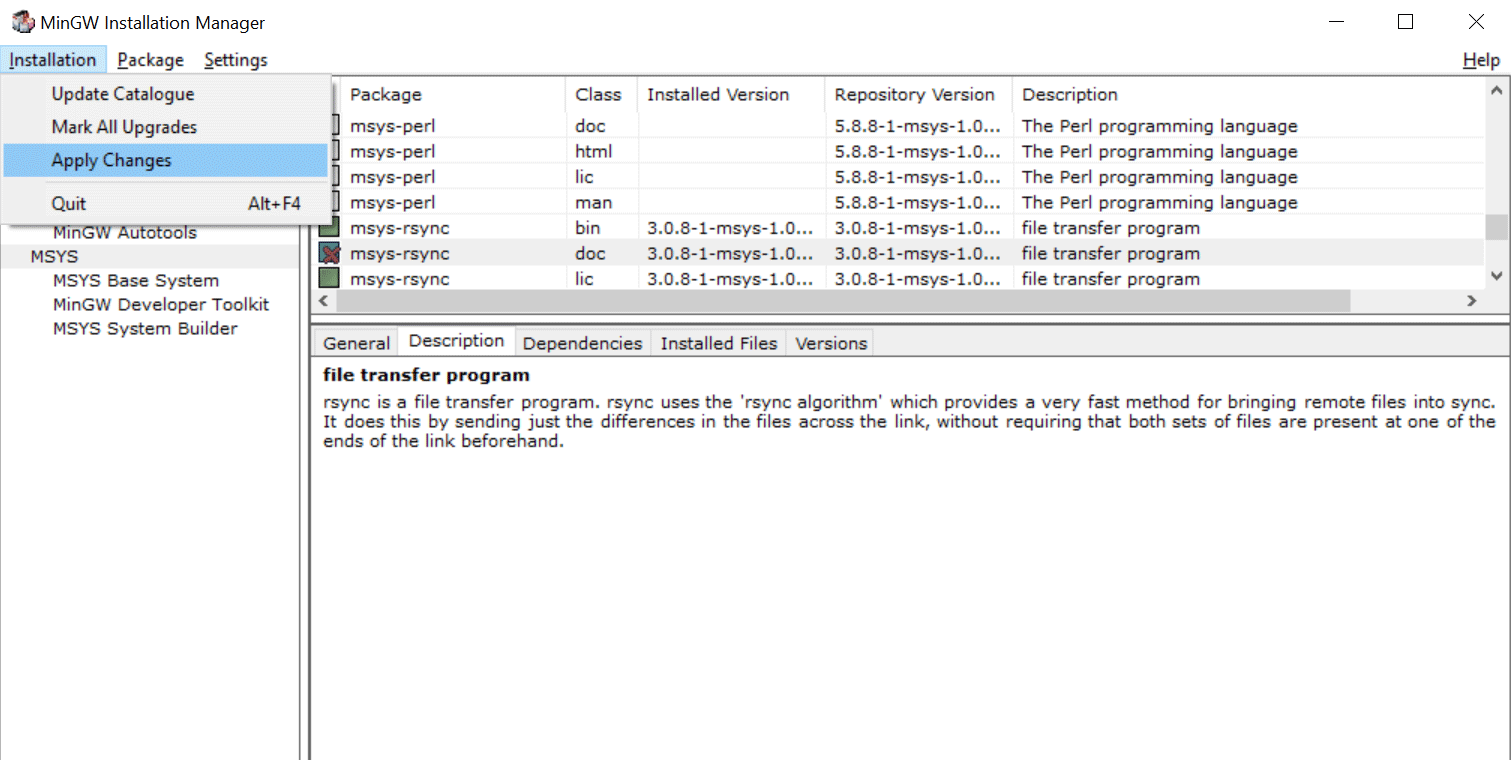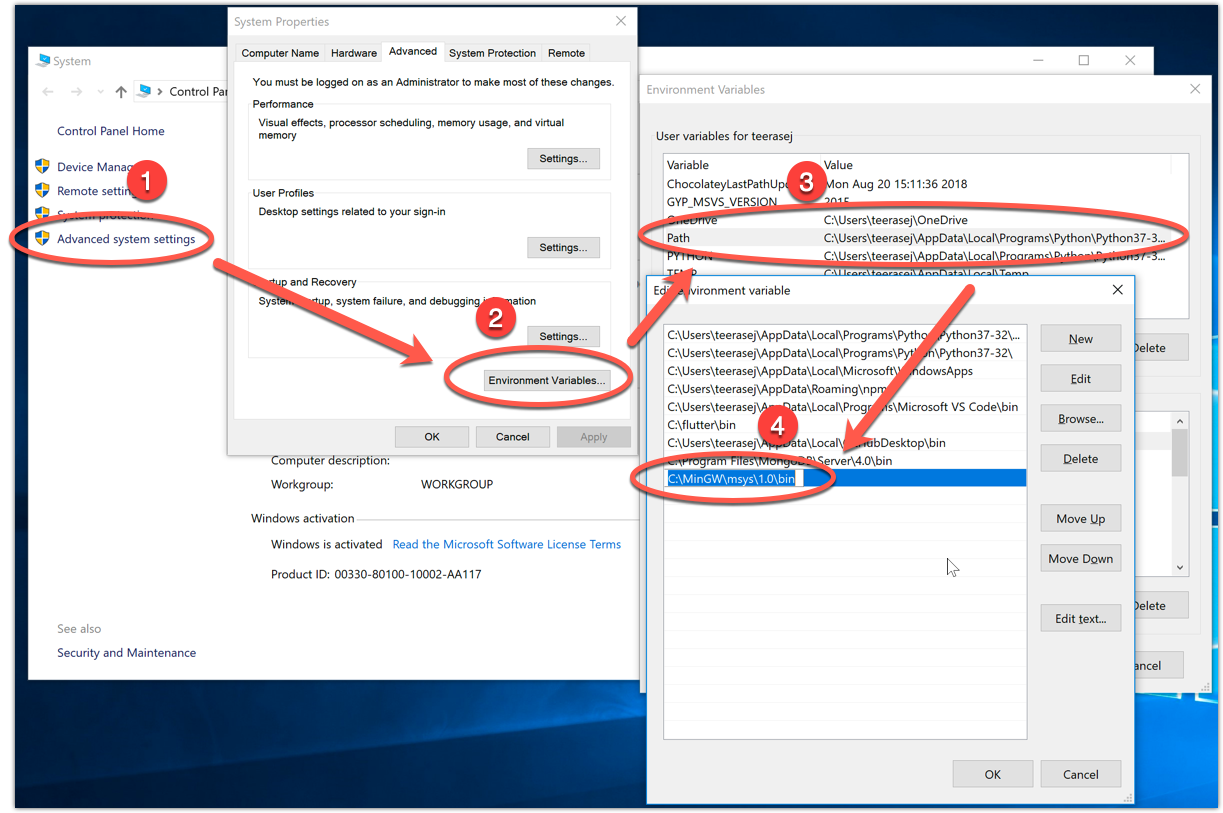ช่วงนี้ได้ออกแบบหลักสูตรสำหรับผู้ดูแลระบบองค์กรขนาดใหญ่ ในส่วน DBA (Database Administrator) สำหรับระบบฐานข้อมูลแบบ NoSQL ที่หยิบเอา MongoDB มาเป็นเคสที่ใช้ศึกษากันครับ
ในที่นี้เป็นการ Setup ระบบให้พร้อมสำหรับเครื่องที่แนะนำ ได้แก่:
- Windows 10 Pro หรือสูงกว่า
- MacOS 10.13 หรือสูงกว่า
ควรใช้เวอร์ชั่นตามที่แนะนำ และอัพเดต Patch ของระบบให้เรียบร้อย (ถ้ามี)
1. เช็คว่ามีการ Block port ที่จะใช้ในการอบรมหรือเปล่า?
- เข้าเว็บ http://portquiz.net:27017/ โดยให้เช็คว่า มีข้อความยืนยันประมาณด้านล่างนี้
You have reached this page on port 27017. Your network allows you to use this port. (Assuming that your network is not doing advanced traffic filtering.)
จากนั้นเพื่อความชัวร์ให้ใช้ คำสั่งที่เหมาะกับระบบของตัวเองในการทดสอบว่า สามารถติดต่อ MongoDB Atlas ได้หรือไม่
ถ้ามี telnet สามารถใช้คำส่ัง
telnet cluster0-shard-00-00-jxeqq.mongodb.net 27017
ถ้าไม่มี telnet สามารถใช้คำสั่ง
ping cluster0-shard-00-00-jxeqq.mongodb.net
ถ้าพบว่าเครื่องไม่สามารถติดต่อกับ port ตามที่อยู่ดังกล่าว
ให้ติดต่อผู้ดูแลระบบของท่าน เพื่อยกเลิกการ block port ดังกล่าวในคอมพิวเตอร์ที่จะใช้อบรมของท่านนะครับ ไม่อย่างนั้นคุณจะไม่สามารถเรียนรู้ตามหลักสูตรที่กำหนดได้เต็มประสิทธิภาพ
2. สมัครสมาชิก MongoDB Atlas
สมัครสมาชิก MongoDB Atlas (ไม่มีค่าใช้จ่าย, ไม่ต้องใช้บัตรเครดิต)
3. ติดตั้ง MongoDB Community Edition
- เช็คระบบเครื่องคอมพิวเตอร์ที่ใช้ให้เหมาะกับการทดลองใช้งาน MongoDB (แรมขั้นต่ำที่มีให้เครื่องอย่างน้อย 8GB)
- ดาวน์โหลด และติดตั้ง MongoDB ตามขั้นตอนอย่างละเอียดสำหรับ Windows
- สำหรับ Mac(วิธีติดตั้งผ่าน Homebrew จะสะดวกที่สุด, ดูวิดีโอได้ทีนี่)
- ตั้งค่า PATH ในระบบให้เรียบร้อย
ใน System Environment ให้เพิ่มค่า PATH ด้วย C:\Program Files\MongoDB\Server\4.0\bin (ในที่นี้ใช้ค่าเริ่มต้นที่กำหนดในตอนติดตั้งระบบ ถ้ามีการเปลี่ยนที่อยู่การติดตั้งให้ใช้ Path ที่เราเลือก)
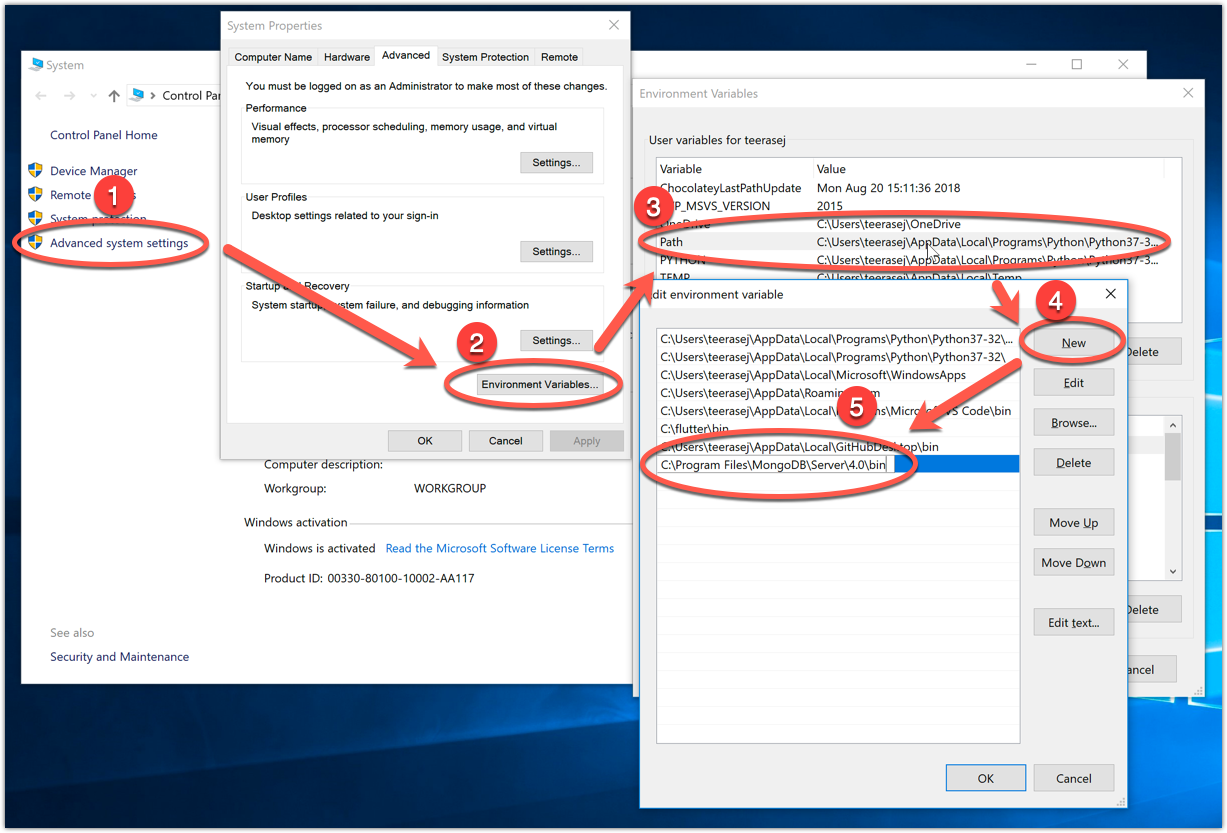 4. ติดตั้ง Compass
4. ติดตั้ง Compass
ดาวน์โหลด และติดตั้ง Mongo Compass (ถ้ายังไม่ได้ติดตั้งในขั้นตอนที่ 2)
5. ติดตั้ง Virtual Box และ MinGW
- ดาวน์โหลด และติดตั้ง Virtual Box ให้เรียบร้อย และทดลองใช้งานว่าพบปัญหาในการสร้าง หรือรัน VM หรือไม่
- สำหรับ Windows ติดตั้งตามปกติ
- สำหรับ Mac ถ้าพบว่ามีปัญหาหลังเปิดใช้งานสามารถดูจากเว็บรวมวิธีแก้ไขที่ใช้บ่อยๆ ได้
- สำหรับ Windows ดาวน์โหลด และติดตั้ง MinGW ให้เรียบร้อย และทำตามขั้นตอนด้านล่าง
ในขั้นตอนสุดท้ายของการติดตั้ง MinGW ให้เราเลือกติดตั้ง rsync และ ssh ตามภาพ
เสร็จแล้วให้ตั้งค่า PATH มาที่ MinGW ที่ติดตั้งไว้ ค่าเริ่มต้นคือ C:\MinGW\msys\1.0\bin
6. ติดตั้ง Vagrant
สำหรับ Windows
สำหรับระบบ Windows ที่ใช้ Virtual Box ในที่นี้ต้องปิดการทำงานของ Hyper-V
- เปิด Powershell แบบ Administrator
- รันคำสั่ง
Disable-WindowsOptionalFeature -Online -FeatureName Microsoft-Hyper-V-All
สำหรับ Mac
7. เสร็จสมบูรณ์
ถ้าพบปัญหาระหว่างติดตั้งระบบ ให้ระบุปัญหาให้ชัดเจน รวมถึง Error log หรือ Screenshot ที่เป็นประโยชน์ต่อการแก้ไขปัญหา ตอบกลับ Email ที่ส่งให้นะครับ