สวัสดีครับ ขอต้อนรับเข้าสู่ช่วง AI Review ที่เราจะนำความสามารถของ AI ที่น่าสนใจมาลองดู ลองใช้ ลองรีวิวกันว่ามันดีมั้ย อยู่กับพล เอไอสตรีม บายเน็กซ์โฟลว์เช่นเคยครับ
คลิปนี้จะเป็นคลิปแรกในซีรี่ยส์เอไอ ของ Microsoft Copilot ตัว AI ที่จะมากับ Microsoft 365 หรือที่วัยทำงานรู้จักกันดีในชื่อ Microsoft Office นั่นเอง และตัวเแรกที่พลขอเอามารีวิวกันนี้คือ Microsoft Word ครับ
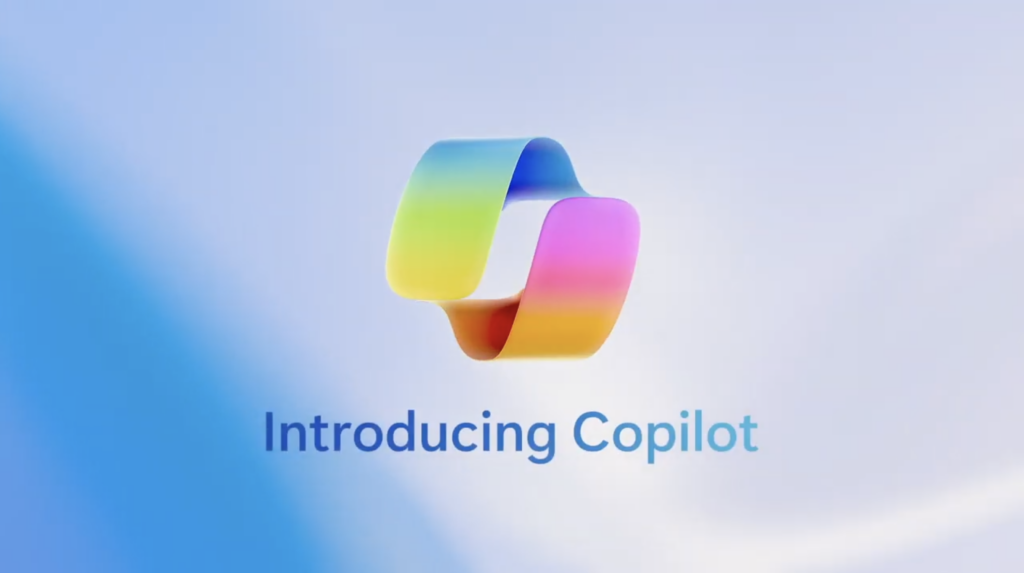
Microsoft Word เป็นโปรแกรมที่หลายๆ คนที่อยู่ในวัยเรียน และทำงานจะคุ้นเคยกันนะครับ เพราะเมื่อก่อนถ้าจะพิมพ์เอกสาร พิมพ์รายงาน โปรแกรมนี้จะเป็นโปรแกรมแรกๆ ที่นึกถึงกัน
และพอ Microsoft บอกว่าจะเอาความสามารถของ AI ในรูปแบบเดียวกับ ChatGPT มาใส่ไว้ในโปรแกรมอย่าง Microsoft Word พลก็เชื่อว่า พวกเราหลายๆ คนรวมถึงพลเอง ก็อยากรู้ครับ ว่าหน้าตาของ AI ที่เข้ามานั่งช่วยงานเราใน Microsoft Word มันจะออกมาเป็นยังไง จะทำอะไรได้บ้าง งานมันจะง่ายขึ้นมั้ย พร้อมแล้วเรามาดูกันในคลิปนี้เลย
แนวทางออกแบบ เพื่อทอดแทรก Generative AI เข้าไปในแอพพลิเคชั่น ของ Microsoft
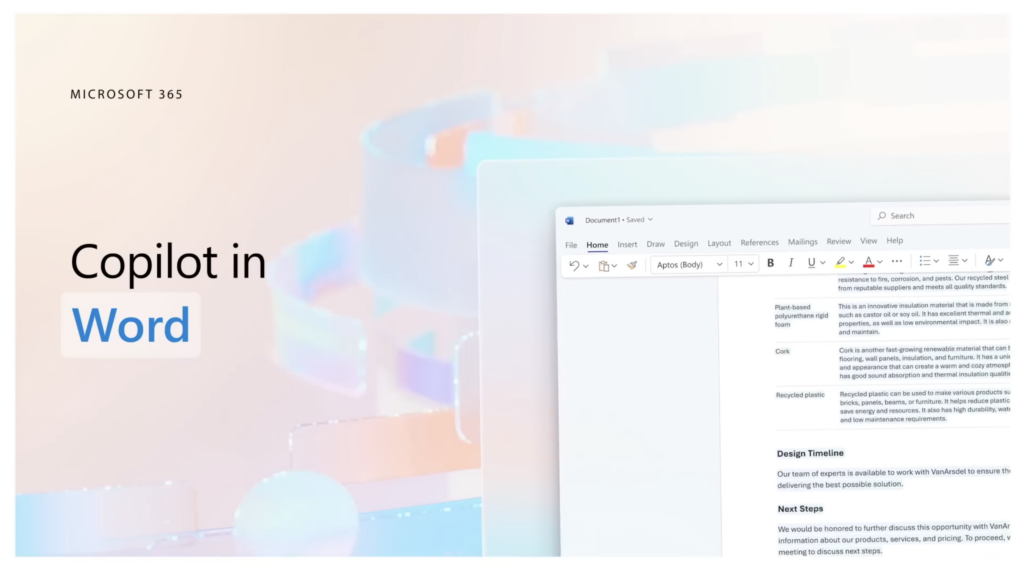
จุดแรกที่พลอยากให้พวกเราเข้าใจกันก่อนก็คือ ความสามารถของเอไอที่พวกเราพูดถึงกันทุกวัน และถูกนำมาใช้ในชีวิตประจำวันเนี่ย เป็นความสามารถในกลุ่ม Generative AI ครับ ซึ่งมีจุดเด่นในด้านที่มันสามารถเข้าใจสิ่งที่เราต้องการสื่อสารผ่านรูปแบบของข้อความเหมือนกับคนๆ หนึง และสามารถเขียน หรือสังเคราะห์ข้อความตอบกลับมาหาเราได้เหมือนกันคนๆ หนึงเช่นกัน
เพราะว่าเหตุนี้เองการใช้งาน AI อย่าง Copilot ใน Microsoft Word และโปรแกรมอื่นๆ ของ Microsoft 365 จึงไม่ได้อยู่ในรูปแบบที่เราสั่งให้ AI เปิด Microsoft Word และทำงานให้เรานะครับ
แต่ละเป็นรูปแบบที่มันจะแอบอยู่ในตัวโปรแกรมที่เราใช้งาน เพื่อให้เราสามารถเรียกใช้มันได้สะดวกนั่นเอง นั่นจึงเป็นสิ่งสำคัญที่เราต้องนั่งคิดดีๆ ก่อนว่า ปกติเราใช้ Microsoft Word ทำงานเอกสารยังไง ตัวเอไออย่าง Copilot จะเข้าไปช่วยเราในส่วนนั้นครับ
1. ร่างเนื้อหาเอกสาร ตาม Prompt คำสั่ง (Draft the content with Prompt)
เช่น ส่วนแรกที่จะเห็นกันชัดเจน หลังจากเราเปิดใช้งาน Copilot ใน Microsoft Word ก็คือ กล่องข้อความที่อยู่บนหน้ากระดาษที่เป็นที่ๆ ปกติเราจะพิมพ์งานของเราลงไปใช่ไหมครับ นี่แหละคือความสามารถในการช่วยพิมพ์ข้อมูล เป็นฉบับร่างลงไปในเอกสารของเรา
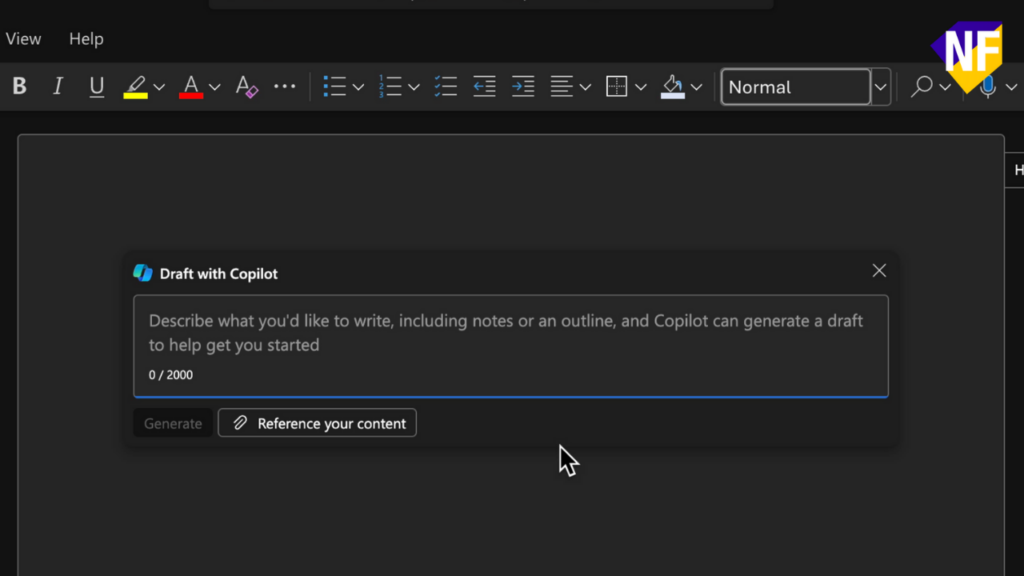
ซึ่งถามว่าตรงนี้เราพิมพ์เองได้ไหม ได้แน่นอน แต่ Copilot เหมือนเป็นผู้ช่วยงาน มาขึ้นต้นฉบับให้เรา ที่หลังจากเราได้ตัวงานมาแล้ว เราก็สามารถมาปรับแก้ตามความต้องการ โดยที่เราสามารถเซฟสมองส่วนนี้ เอาไปคิดในภาพรวมที่ใหญ่กว่า มากกว่าที่จะมาเสียเวลานั่งพิมพ์ทุกอย่างเองบนเอกสารของเรา
เช่น ถ้าพลต้องการให้มันช่วยเขียนรายงานประวัติศาสตร์ไทย สมัยอยุธยา ขอแบบ 3 ย่อหน้า (Draft a report about ayutthaya’s history in 3 paragraphs) ก็ทำการพิมพ์บอกลงไปในช่อง เพื่อสั่งงาน Copilot ได้เลยแบบนี้นะครับ
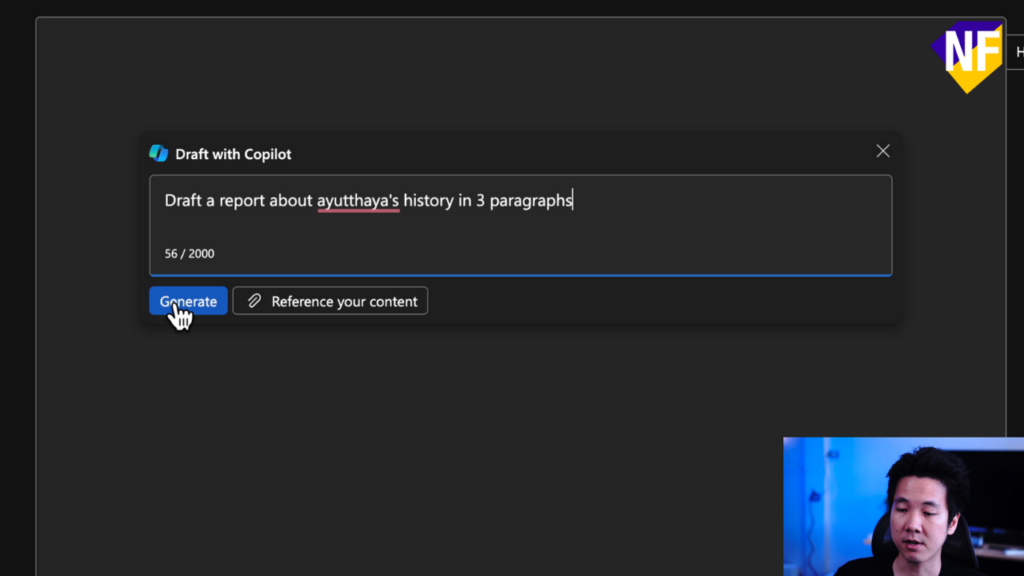
- จากนั้นก็ตรวจสอบคำสั่ง และกดปุ่ม Generate เพื่อให้ Copilot เริ่มสังเคราะห์ข้อมูล
- ซึ่งก็สามารถใช้ปุ่ม Ctrl + Enter เป็น Shortcut ได้เช่นเดียวกัน
หรือถ้าเกิดเปลี่ยนใจ อยากให้ Copilot ช่วยร่างแผนการโปรโมตร้านอาหารไทยช่วงสงกรานต์ (Write a marketing plan for a thai restaurant for songkran festival, just 1 paragraph) ก็สามารถกดแก้ไข prompt และพิมพ์บอกคำสั่งใหม่ลงในช่องให้เรียบร้อย บอกว่า ให้ช่วยเขียนแผนการตลาด สำหรับร้านอาหารไทย ในช่วงเทศกาลสงกรานต์ แค่ 1 ย่อหน้า
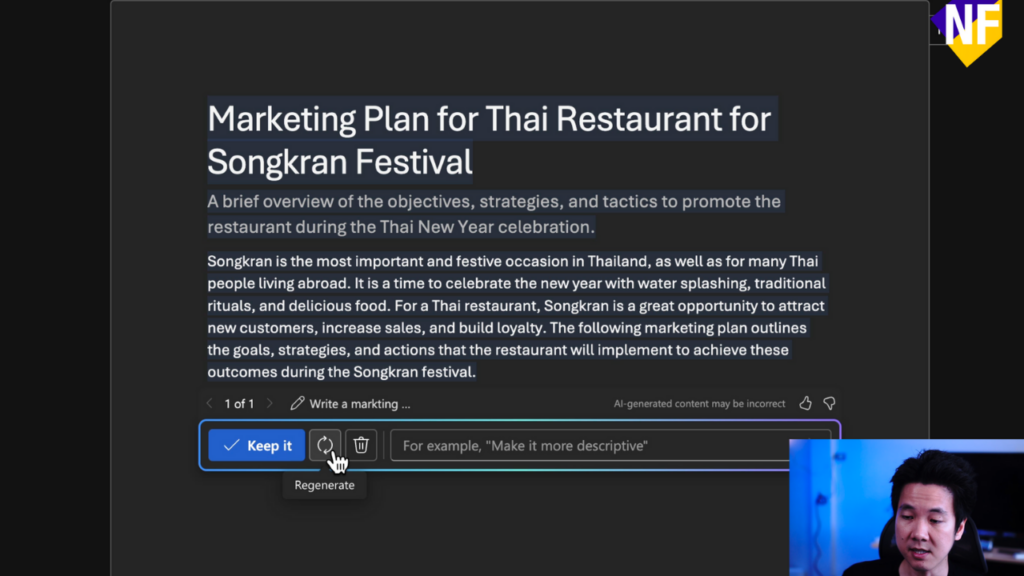
- และกดปุ่มให้มันดำเนินการครับ
- จากนั้นก็รอให้ Copilot ทำการลบ และร่างเนื้อหาใหม่ ที่เป็นแผนการตลาดลงมาในเอกสารให้เรา เพื่อตรวจสอบ
- และถ้าเกิดไม่พอใจ เราก็สามารถกดปุ่ม Regenerate ด้านล่างนี้ เพื่อให้ Copilot ลองขึ้นงานใหม่ให้เราได้ครับ
ยังไม่จบแค่นั้นนะครับ เพราะหลังจากเราได้เนื้อหาที่ต้องการแล้ว แต่เรากลับไม่ชอบโทนของเนื้อหาเรา อยากให้มันดูโปร ดูเหมาะกับการใช้งานในมหาวิทยาลัย เราสามารถปรับเปลี่ยนโทนของเนื้อหาได้
- เช่น ต้องการให้เนื้อหา มันดูเหมือนระดับผู้เชี่ยวชาญมาเขียน เราก็สามารถพิมพ์ในช่องรับคำสั่งด้านล่าง ก็สามารถพิมพ์คำสั่งเพิ่มเข้าไป (Make it look professional) ว่าทำให้มันดูเหมือนผู้เชี่ยวชาญมาเขียนเองหน่อย
- จากนั้นก็กดให้ Copilot ทำงาน ก็จะเห็นว่า Copilot จะประมวลผล และแสดงเนื้อหาที่ปรับปรุงแล้วมาให้เราครับ
และจะบอกให้ว่าถ้าเราต้องการให้ copilot ช่วยคิดเนื้อหาต่อ ก็สามารถสั่งต่อได้เลย โดยไม่ต้องใส่ข้อมูลเดิมซ้ำลงไปในคำสั่งอีก เช่น อยากให้คิดแผนการตั้งราคาอาหาร ก็สามารถสั่งแค่นั้นได้เลย เพราะ Copilot ฉลาดพอที่จะไปอ่านเนื้อหาในเอกสารที่เรากำลังทำงานอยู่ เพื่อมาประกอบการสร้างเนื้อหาครับ
ดังนั้นจะเห็นว่านี่คือการสั่งให้ Copilot ช่วยเขียนเนื้อหาเอกสาร จากที่ไม่มีอะไรเลยนะครับ แต่ถ้าเกิดเรามีเอกสารอ้างอิงล่ะ? เช่นเราอาจจะมีไฟล์ PowerPoint ที่เพื่อนในทีมแชร์มาให้
เราก็สามารถอ้างอิงถึงไฟล์โดยการกดเพิ่ม reference your content หรือปุ่มลัด ก็คือพิมพ์ “/” ลงไป เพื่อเลือกไฟล์ที่ต้องการนะครับ เช่นในที่นี้ พลจะเลือกไฟล์ PowerPoint ที่ทำเกี่ยวกับ AI transformation ในกลุ่มธุรกิจต่างๆ
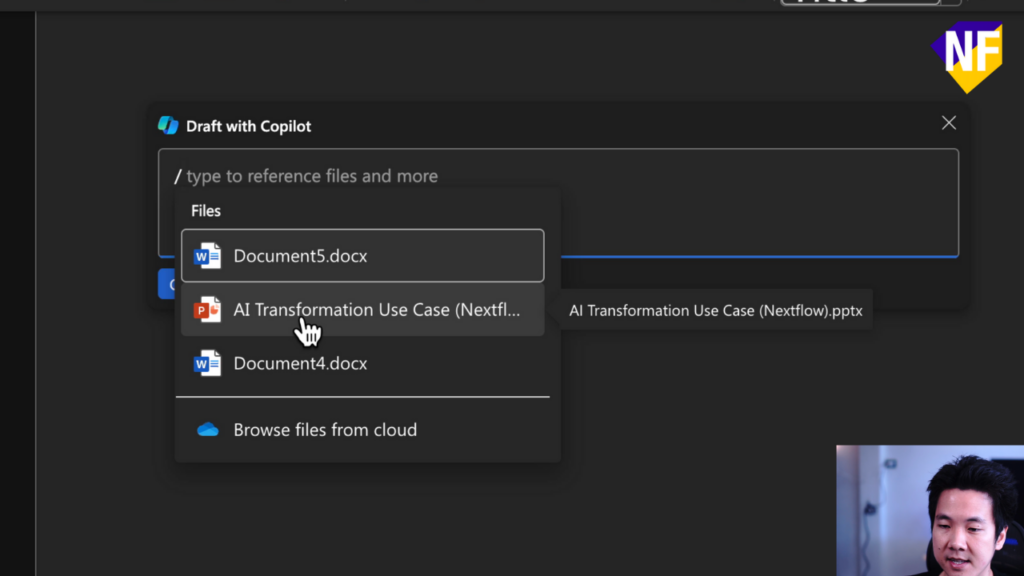
- จากนั้นก็สั่งให้ Copilot ใน Word สรุปเนื้อหาสำคัญของ slide เป็น bullet list จากนั้นก็กดให้เริ่มทำงาน ก็จะเห็นว่า Copilot สามารถนำเนื้อหาในไฟล์อ้างอิง มาทำตามคำสั่งของเราได้ เหมือนเรามาทำเองเลยครับ
แต่ในการทำงานเอกสารจริง เรามักจะมีตอนที่อยากจะเปลี่ยนสำนวนข้อความใหม่ ที่ยังคงใจความของเนื้อหาเดิมเอาไว้ หรือที่เรียกว่าเรียบเรียงเนื้อหาใหม่ เราจะสั่ง Copilot ยังไง
ในที่นี้เราเรียกว่า Rewrite ครับ
เช่น ในที่นี้พลว่าเอาที่ copilot สรุปมาให้ก็ดีแล้วและ แต่อยากให้เขียนเป็นอีกแบบ เราก็สามารถเลือกข้อความส่วนที่ต้องการ และเลือกคำสั่ง Rewrite ครับ
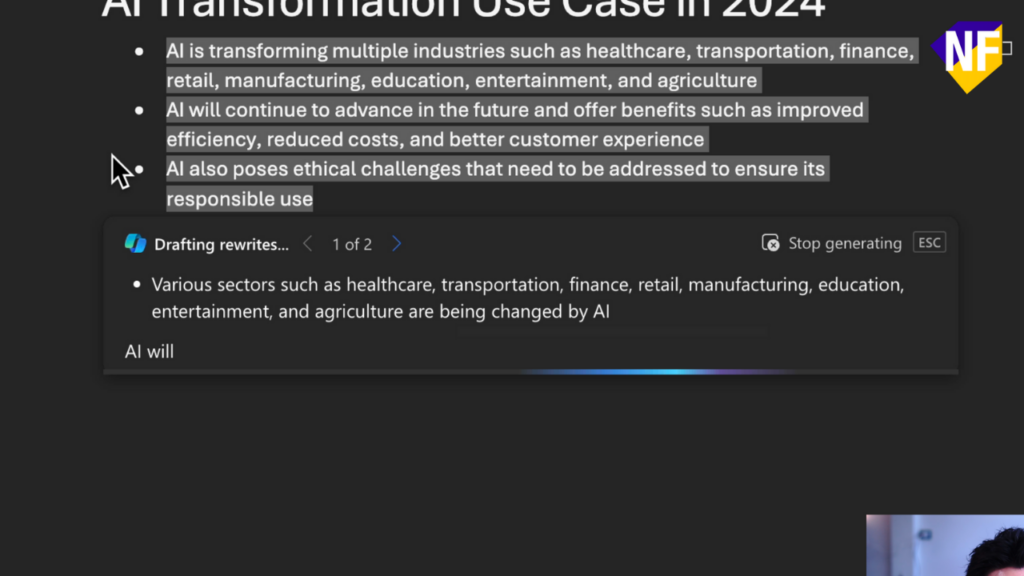
โดยในที่นี้ Copilot จะเอาข้อความส่วนที่เราเลือก ไปทำความเข้าใจ และเรียบเรียงเนื้อหาของเราใหม่ มาเสนอ 3 แบบ ซึ่งเราสามารถคลิกดูตัวอย่างแต่ละแบบก่อนเอามาใช้ได้ แต่เท่านั้นยังไม่พอ เรายังสามารถสั่งให้มันไปทำมาเสนอเราใหม่ หรือแม้แต่กดปรับโทนของเนื้อหา ครับ เช่นให้ดูโปร, ดูเพ้อๆ, หรือแบบกันเองได้ ซึ่งในที่นี้พลจะเลือกแบบกันเอง แล้วกด regenerate ใหม่ ก็จะสังเกตสำนวนดูไม่เป็นทางการขึ้นมาทันที
ซึ่งนอกเหนือจากความสามารถในการช่วยเราร่างเอกสาร แล้วอีกความสามารถที่น่าจะมีประโยชน์แน่ๆ กับพวกเราก็คือการช่วยเราสกัดข้อมูล ผ่านช่องแชทใน MS Word ครับ เพราะว่าในการทำงานกับ Microsoft Word เราไม่ได้ใช้โปรแกรมเพื่อสร้างเอกสารอย่างเดียว แต่เราใช้มันเป็นตัวเปิดเอกสาร เพื่อเอาข้อมูลออกมาด้วย
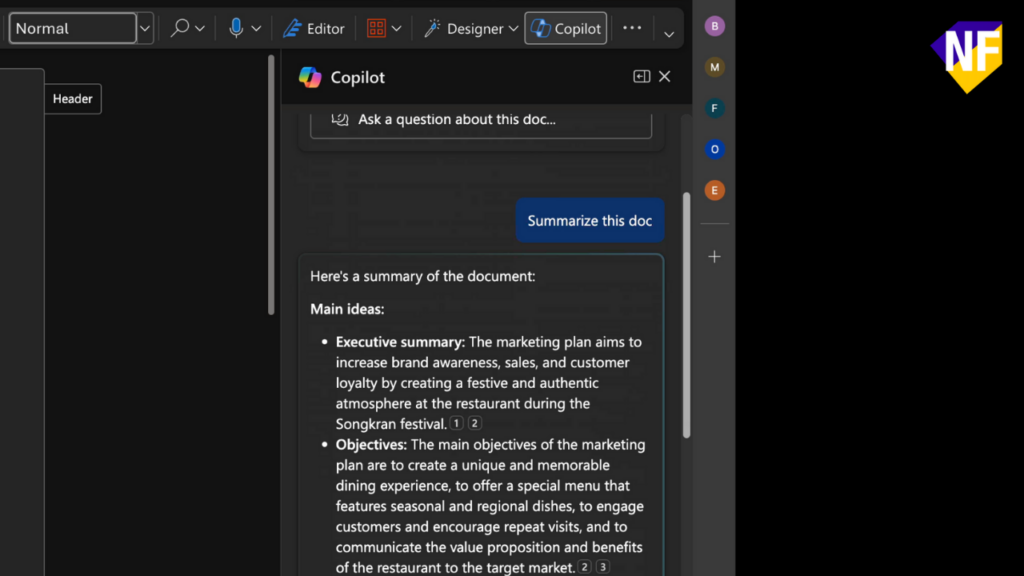
- ใน Microsoft Word เราจะมีปุ่ม Copilot เพิ่มเข้ามาในแถบเครื่องมือ ที่กดแล้วจะเปิดขึ้นมา เป็นห้องแชทด้านข้างนี้นะครับ สำหรับคนที่คุยกับ ChatGPT หรืออลิสาจนคล่องแคล่วแล้วส่วนนี้น่าจะใช้เวลาทำความเข้าใจแค่นิดเดียวนะครับ นี่คือส่วนที่เราสามารถคุยกับ Word นั่นเอง
- โดยเราสามารถใช้ prompt ที่ Copilot แสดงขึ้นมาเป็นไกด์ไลน์ก็ได้ เช่นการ Summarize หรือสรุปใจความสำคัญของทั้งเอกสาร
ซึ่งพอกดแล้ว Copilot ก็จะเอาเนื้อหามาสรุปตอบเรากลับมาในห้องแชท โดยไม่มีการแตะ หรือแก้ไขเนื้อหาในเอกสารเลย หรือเราจะพิมพ์คำสั่งแบบเจาะจง เช่น ให้ช่วยสรุปงานที่จะส่งให้คนทำการตลาด ก็สามารถทำได้ และถ้าพอใจแล้วก็สามารถกดก้อปปี้ เอาไปแชร์ต่อได้เลย
และถึงแม้ว่า Copilot จะเป็นเหมือนคนที่มาตอบแชทเราจริงๆ แต่ถ้าเกิดต้องการเปลี่ยนหัวข้องานที่คุยกับ Copilot เราก็ต้องไม่ลืมกดขึ้นหัวข้อใหม่นะครับ ไม่งั้น Copilot จะสับสนจนตอบกลับมาไม่ตรงกับที่เราต้องการ ซึ่งนี่เป็นเรื่องของเทคนิคที่ Copilot จะมีการเอาแชทที่คุยกันก่อนหน้านี้ มาอ้างอิงในการตอบคำถามด้วย ดังนั้นถ้าจู่ๆ เราเปลี่ยนหัวข้อคุยเอาดื้อๆ ไม่บอก Copilot เขาก็อาจจะตามเราไม่ทันครับ
ดังนั้นทั้งหมดนี้ คือการรีวิวให้พวกเราเห็นครับ ว่า AI อย่าง Copilot ที่อยู่ใน Microsoft Word จะเข้ามาช่วยงานเราตรงส่วนไหนบ้าง ไม่ว่าจะเป็นการช่วงร่างเนื้อหา ตามคำสั่ง ปรับโทนของเนื้อหา อ้างอิงจากไฟล์ที่เกี่ยวข้อง หรือตอบคำถามจากการคุยในห้องแชท ก็สามารถทำได้อย่างรวดเร็ว
สำหรับความเห็นส่วนตัว พลใช้งานแล้ว สามารถขึ้นงานเอกสารต่างๆ ได้เร็วจี๋ ไม่ว่าจะเป็นการร่างโปรเจคเสนอลูกค้า ลูกหลานพลก็ใช้ในการร่างรายงาน หรือแม้แต่สรุปรายงานยาวเหยียด ให้ออกมาเฉพาะส่วนที่สนใจ ก็ทำได้ในเวลาไม่กี่นาทีเท่านั้นเอง
เรียกได้ว่า นี่คืออีกหนึ่งการจ่ายเงินเพื่อซื้อเวลาที่เห็นผลชัดเจน ทันที โดยเฉพาะถ้าเราเป็นคนที่ใช้งาน Microsoft Word เป็นประจำครับ
และมาถึงจุดนี้ หลายๆ คนก็อาจจะสงสัยว่า แล้วภาษาไทยล่ะ มันทำงานกับเอกสารภาษาไทย หรือรับคำสั่งเป็นภาษาไทยได้มั้ย ขอบอกตรงนี้ว่า ในวันที่พลอัดคลิปอยู่ ยังไม่ได้นะครับ แต่เราก็รู้ครับว่าถ้า ChatGPT ที่เป็นของ OpenAI บริษัทที่กลายเป็นคู่ใจของ Microsoft มันทำงานกับภาษาไทยได้อย่างไม่มีปัญหา อีกไม่นานเกินรอ
ซึ่งพลก็จะเอามาอัพเดตผ่าน youtube short และ tiktok ให้ทราบกันทันทีที่ปล่อยภาษาไทยออกมาให้ใช้งานกันครับ ใครสนใจก็สามารถกดติดตามจาก top คอมเม้นกันด้านล่างได้เลย
ดังนั้นหากชอบรีวิวเน้นๆ กระชับๆ แบบนี้ ฝากให้กำลังใจโดยการกดไลค์ กดแชร์คลิปให้เพื่อน กดติดตามพร้อมกระดิ่งแจ้งเตือน จะได้รับทราบเรื่องราวเอไอใหม่ๆ ให้ชีวิตพวกเราสบายขึ้น แล้วพบกันคลิปหน้า กับ พล เอไอสตรีม ขอให้มีความสุขกับยุคสมัยแห่งเอไอครับ