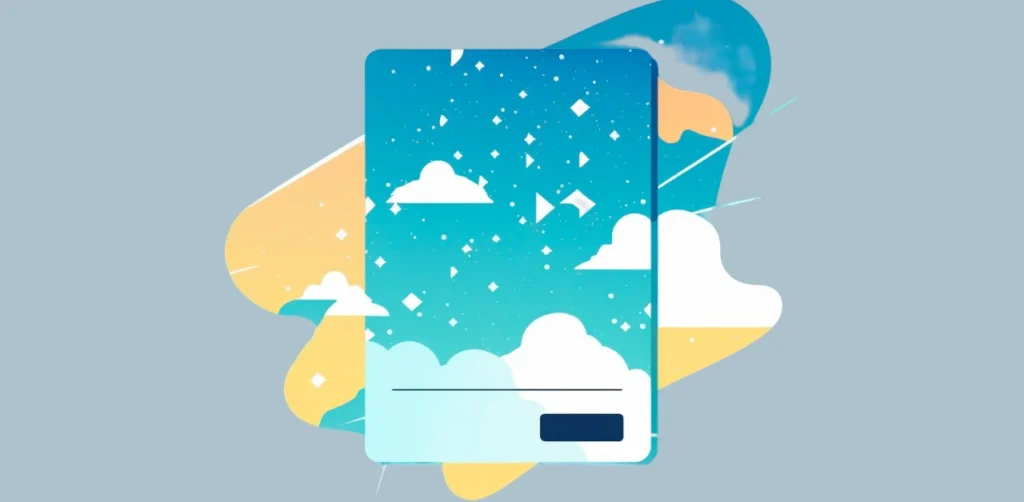
พวกเราหลายคนน่าจะพอได้ยินชื่อของระบบเช่าพลังคอมพิวเตอร์ใช้งาน หรือ cloud อย่าง Microsoft Azure มาบ้างแล้ว
ทีนี้ถ้าเราอยากลองใช้งานบ้าง แต่ไม่อยากเสียค่าใช้จ่ายจะทำอย่างไร ในคลิปนี้เราจะมาสมัคร Azure Free Account กันครับ
เตรียมอะไรบ้าง?
เริ่มต้นเราต้องเตรียมของให้พร้อมใช้งานในการสมัครก่อน
- Email account ที่ใช้งานได้
- นิดหนึงครับ ต้องเป็น Email ที่เป็น Microsoft Account หรือลงทะเบียนกับ Microsoft Account แล้ว
- เช่น ถ้าอีเมลล์ของเราลงท้ายด้วย Outlook.com หรือ Hotmail.com ถือว่าเอามาใช้ได้เลย
- แต่ถ้าของเราเป็น Gmail พลแปะลิ้งค์ไว้ตรงนี้ เพื่อให้เราไปสมัคร Microsoft Account โดยใช้ Gmail เดิมที่เรามีนะ
- ใช้คอมพิวเตอร์ที่มีการติดตั้ง Web Browser อย่าง Chrome หรือ Microsoft Edge
- โทรศัพท์มือถือที่พร้อมรับเลข OTP
- และสุดท้าย ก็คือบัตรเครดิตครับ
เอ๊ะ ทำไมต้องใช้บัตรเครดิตด้วย เดี๋ยวมาว่ากันในตอนสมัครกัน
มีขั้นตอนทั้งหมดดังนี้ครับ
- เตรียมอะไรบ้าง?
- เริ่มการลงทะเบียน Azure Free Account
- 5. ยอมรับเงื่อนไขการใช้งาน
- 6. ตรวจสอบและยืนยันที่อยู่
- 7. ยืนยันตัวตนด้วยบัตรเครดิต
- 8. ปล่อยให้ระบบลงทะเบียนดำเนินการ
เริ่มการลงทะเบียน Azure Free Account
1. พร้อมแล้ว ก็เปิดลิ้งค์ขึ้นมา
หน้าเว็บนี้เป็นหน้าเว็บเริ่มต้นการสมัคร หน้าตาอาจจะเปลี่ยนไป ไม่เหมือนตอนที่เรากำลังดูคลิปนี้อยู่ก็ได้นะ แต่สิ่งสำคัญ ก็คือปุ่มที่โดดเด่นเขียนว่า Start Free หรือทำนองเดียวกันนี้ กดปุ่มเพื่อเริ่มการสมัครเลย
https://azure.microsoft.com/en-us/free/
2. กรอกข้อมูลส่วนตัวทั่วไป
ในการสมัคร ก็จะมีการกรอกข้อมูลส่วนตัวไล่ตามหมายเลขลงมาได้เลย เลือกประเทศที่เราอยู่, กรอกชื่อ, นามสกุล, Email address
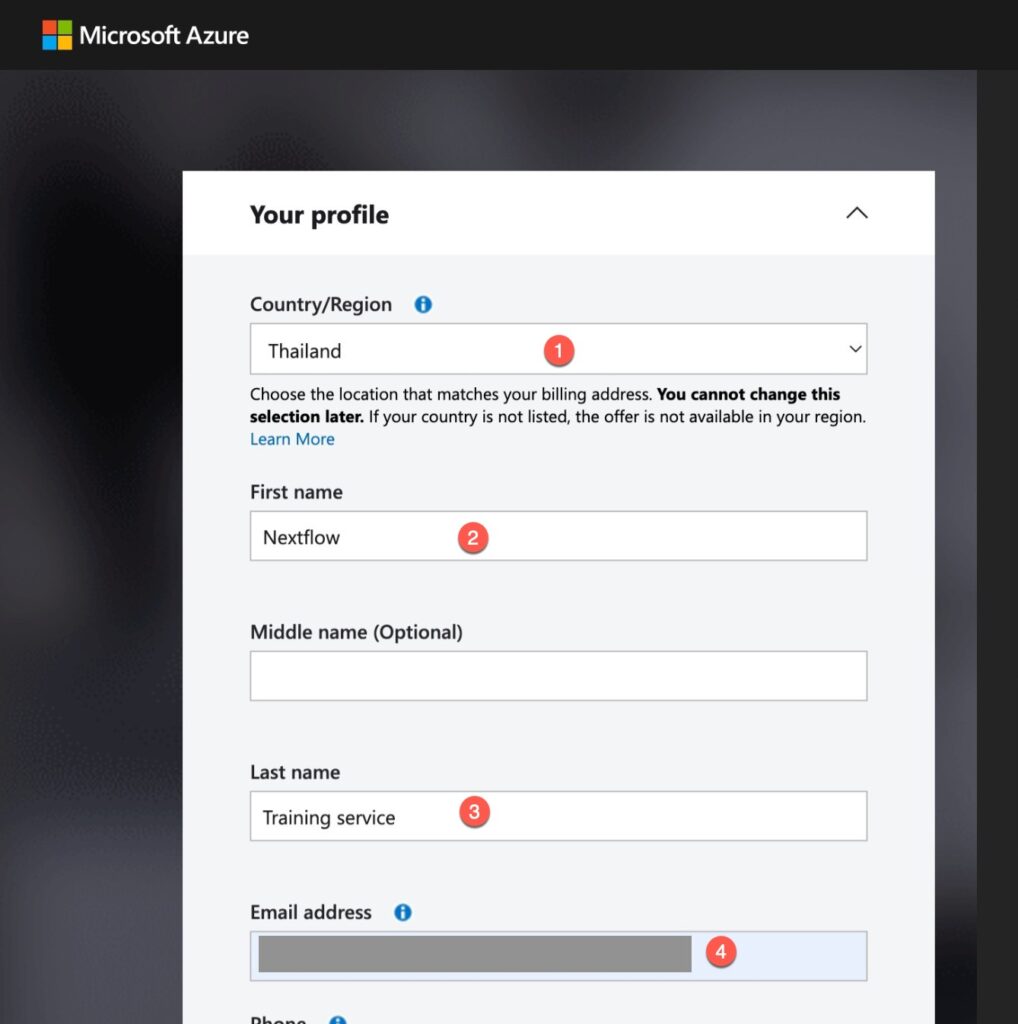
3. ยืนยันตัวตนผ่าน SMS ด้วยรหัส OTP 6 หลัก
ส่วนสำคัญที่ถัดลงมา ก็คือ Phone ส่วนนี้เขาจะให้เรากรอกเบอร์โทรศัพท์มือถือ ที่สามารถรับข้อความ SMS ได้
เราต้องกรอกเบอร์โทรของเราลงไปในช่อง Phone หมายเลข 1
และกดปุ่ม Text me ตรงหมายเลข 2 ครับ
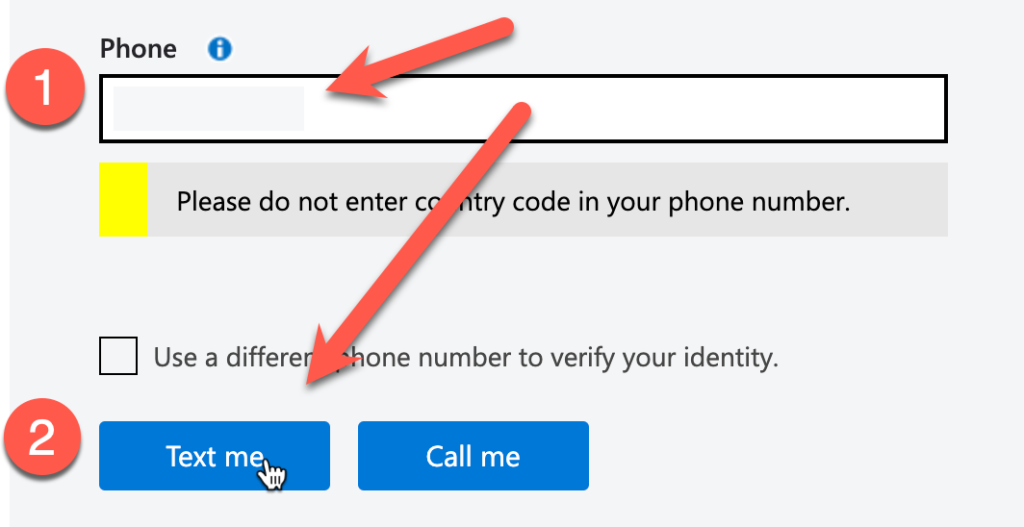
ในที่นี้จะมีการส่งเลขรหัส 6 หลักมาทาง SMS ข้อความที่ได้มาจะประมาณแบบนี้ครับ

ซึ่งถ้าใครรับข้อความไม่ได้ หรือติดปัญหา
ก็สามารถใช้ปุ่ม Call me ได้นะ จะมีระบบโทรมาหาเรา แต่ไม่ใช่คอลเซ็นเตอร์แน่นอน ตรงนี้จะมีการบอกตัวเลข 6 หลักให้เราไปใช้เช่นกัน
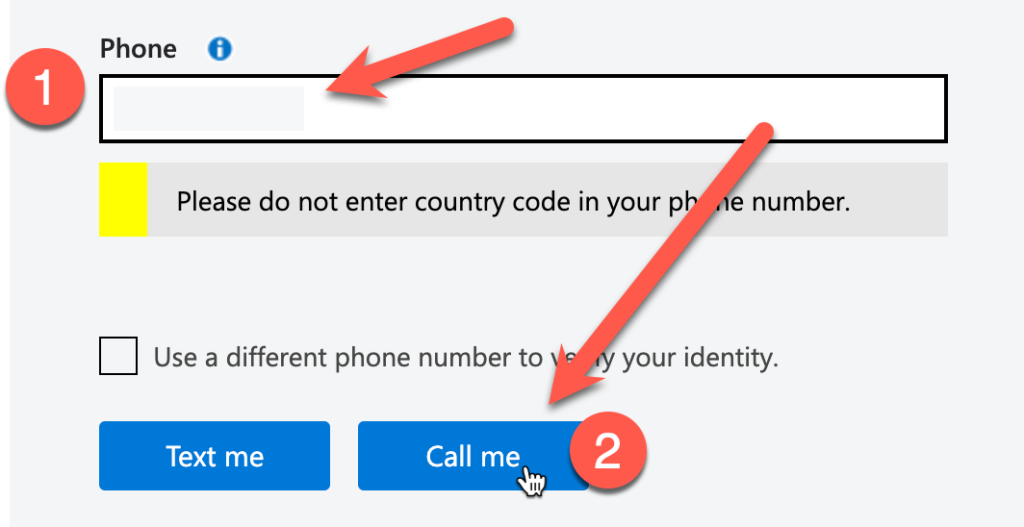
กรอกรหัสยืนยัน
ให้เรานำเลขที่ได้มากรอกลงไปในช่องหมายเลข 1
จากนั้นก็กดปุ่ม Verify Code ตรงหมายเลข 2
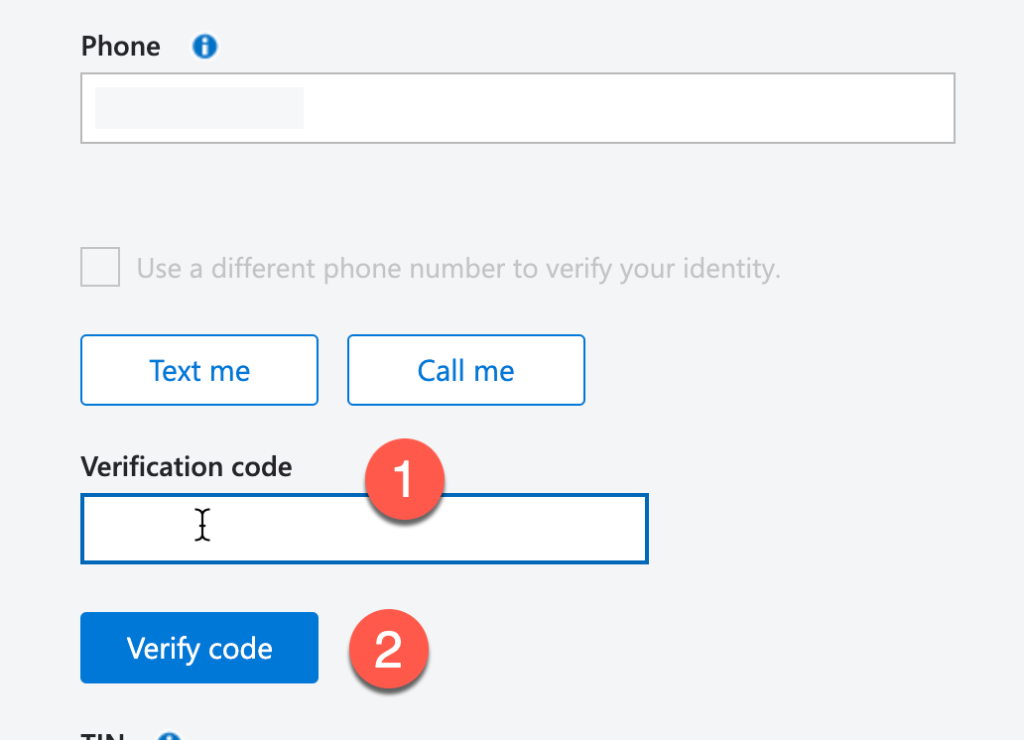
รอสักครู่ ถ้าการยืนยันสมบูรณ์ ส่วนตรงนี้ก็จะหายไป ดังภาพครับ
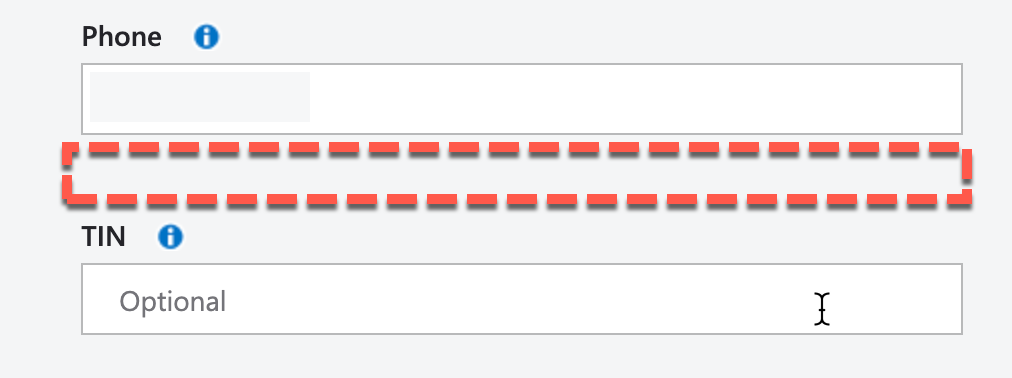
4. กรอกข้อมูลส่วนที่เหลือ
ในส่วนของเลข TIN หรือเลขผู้เสียภาษี เราสามารถข้ามไปได้ก่อน หรือตรงนี้เราสามารถใส่เป็นเลขผู้เสียภาษีของบริษัทหรือองค์กรก็ได้
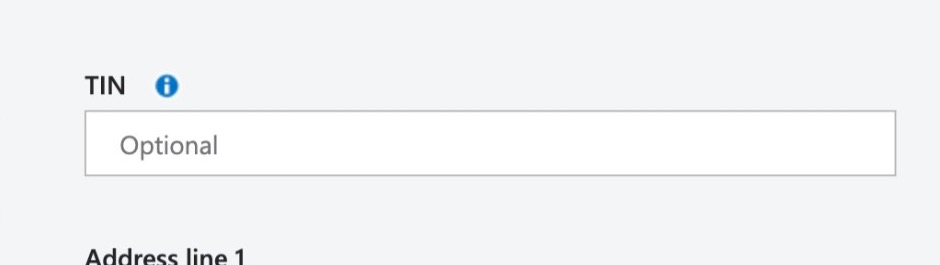
กรอกที่อยู่ เมือง และรหัสไปรษณีย์ให้เรียบร้อย
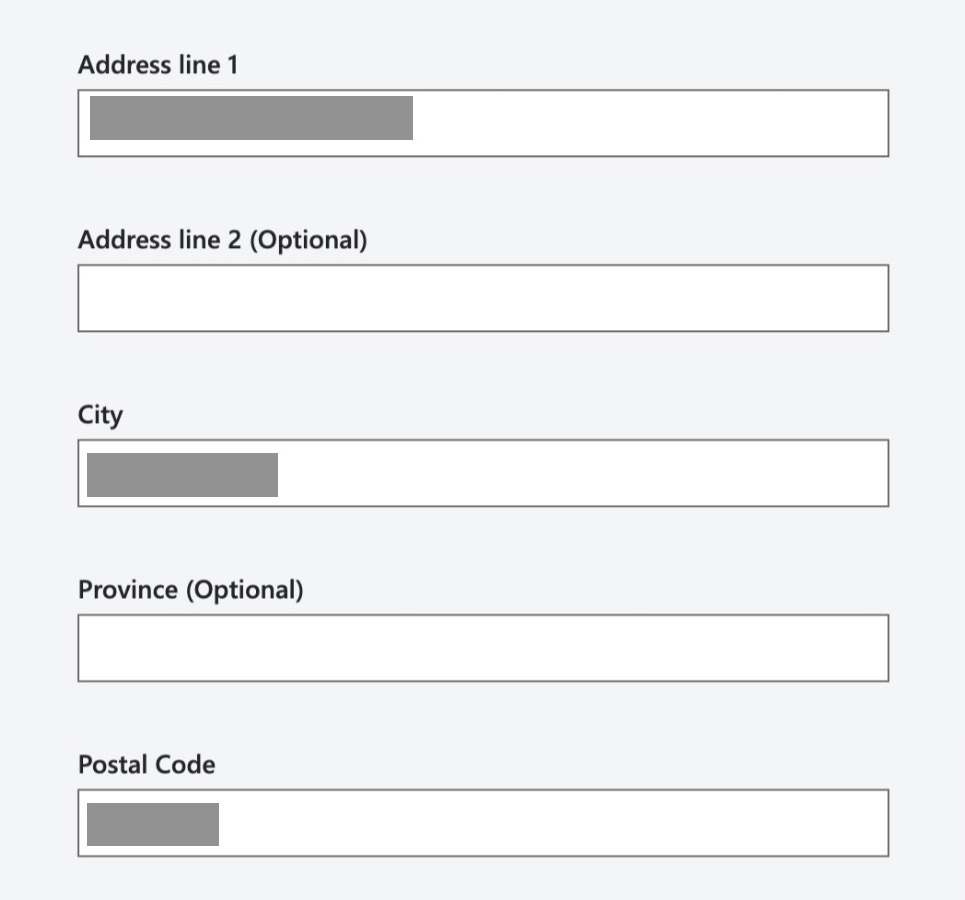
5. ยอมรับเงื่อนไขการใช้งาน
และด้านล่างสุด อย่างน้อยๆ ก็ต้องติ๊กเลือกยอมรับเงื่อนไขการใช้งานในช่องแรก
ส่วนช่องที่ 2 นี่ใครอยากได้อีเมลล์ข่าวใหม่ๆ จาก microsoft azure ก็สามารถติ๊กรับข้อมูลได้นะ
เสร็จสิ้นกระบวนกานตรงนี้ เราก็จะกดปุ่ม Next เพื่อไปขั้นตอนต่อไป
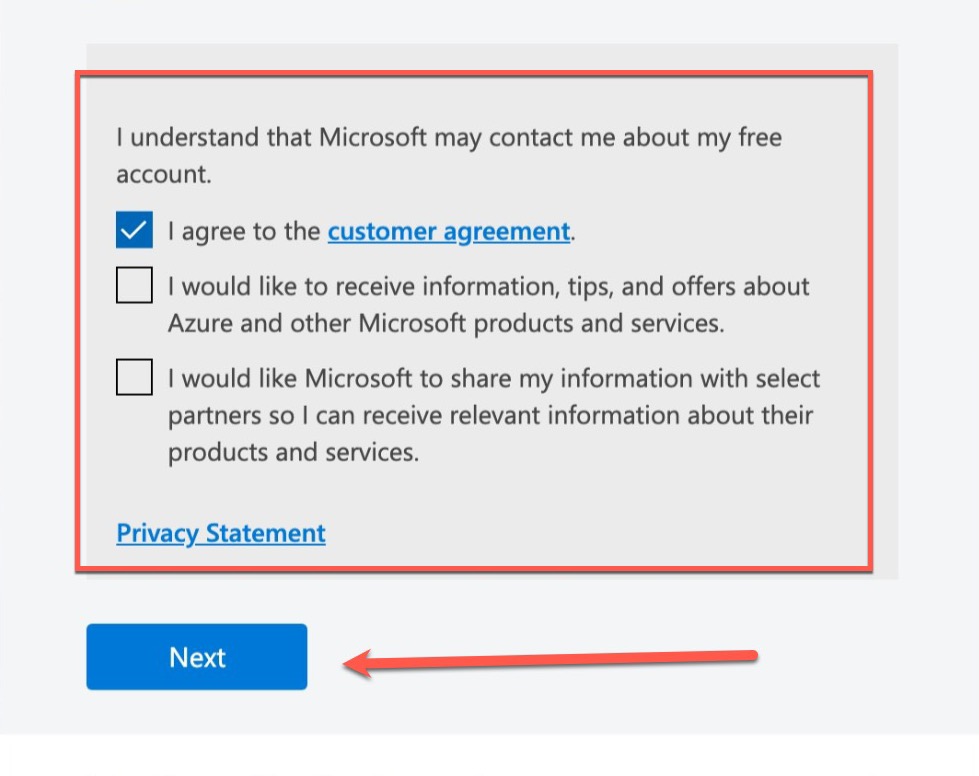
6. ตรวจสอบและยืนยันที่อยู่
ซึ่งขั้นตอนต่อไป จะเป็นระบบที่ตรวจสอบที่อยู่ที่เรากรอกครับ ว่าตรงตามที่จะเอาไปใช้ไหม
บางทีมันจะแสดงเป็นรายการขึ้นมาให้เราเลือกว่าแบบไหนถูกต้องตามที่เราต้องการมากที่สุด
พอเลือกแล้ว ก็กดปุ่ม Use this address ด้านล่างได้
แต่ถ้าเกิดไม่มีอันไหนตรงกับที่อยู่จริงๆ ของเราเลยเนี่ย
เราสามารถคลิกเลือกปุ่ม Edit ได้ครับ
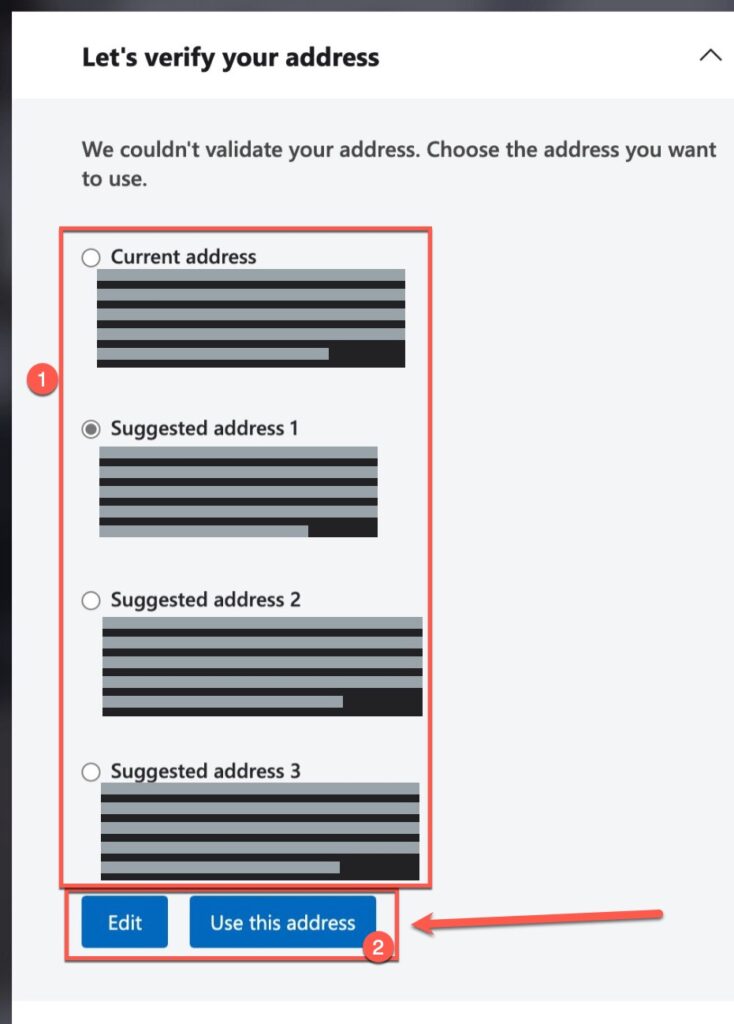
7. ยืนยันตัวตนด้วยบัตรเครดิต
เสร็จแล้วขั้นตอนสำคัญ ก็คือหน้าที่ 3 นี่ครับจะเป็นส่วนที่ให้กรอกข้อมูลบัตรเครดิต
ซึ่งบัตรเครดิตที่นำมาใช้ได้ มีเงื่อนไขอยู่ก็คือ
- ต้องเป็นบัตรเครดิตจริงๆ ที่ใช้งานได้ และวงเงินไม่เต็ม
- ไม่สามารถใช้บัตรพวกบัตรที่สร้างจากแอพ True Money
ซึ่ง Microsoft จะมีการหักเงินจำนวน 1 ดอลลาร์ ออกจากบัตรเป็นการยืนยันตัวตน และถ้าการใช้งานตรงตามเงื่อนไข ก็จะคืนให้ภายใน 10 วันทำการ ดังนั้นตรงนี้ไม่ต้องเป็นห่วงครับ
และจะไม่มีการชาร์จค่าใช้จ่ายใดๆ ตลอดการใช้ Azure Free Account ตามเงื่อนไขที่กำหนดไว้นั่นเอง
หลังจากกรอกรายละเอียดเสร็จแล้ว ก็กดปุ่ม Sign up ด้านล่างได้เลย
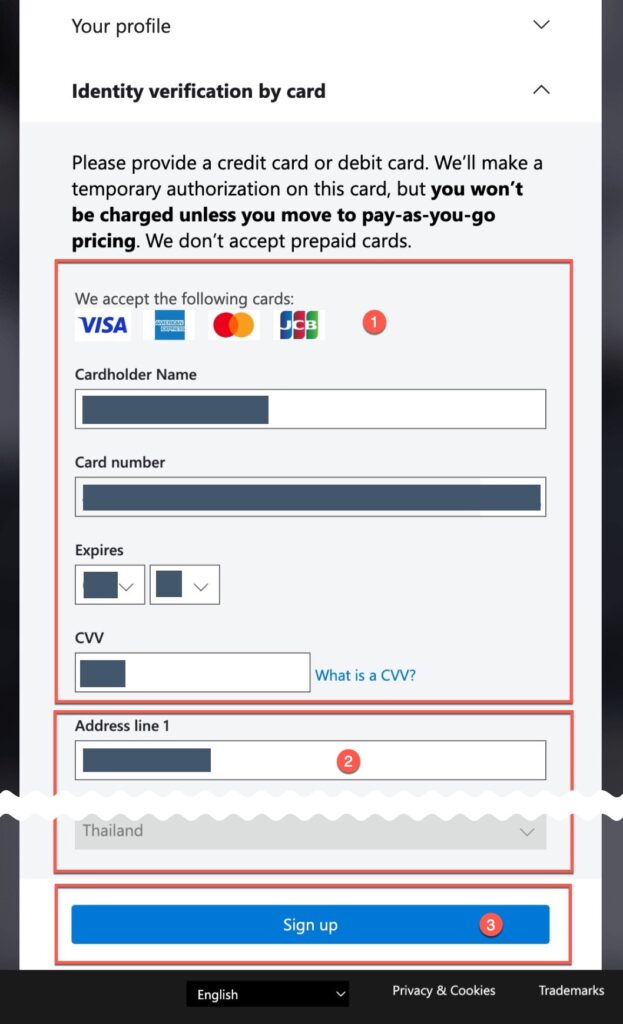
8. ปล่อยให้ระบบลงทะเบียนดำเนินการ
ตรงนี้เราจะปล่อยให้ระบบของ Azure ทำการลงทะเบียนให้
จุดนี้เราห้ามปิดหน้าเว็บทิ้งนะครับ เพราะมันใช้เวลานิดหนึง แต่ไม่นานเกินไป
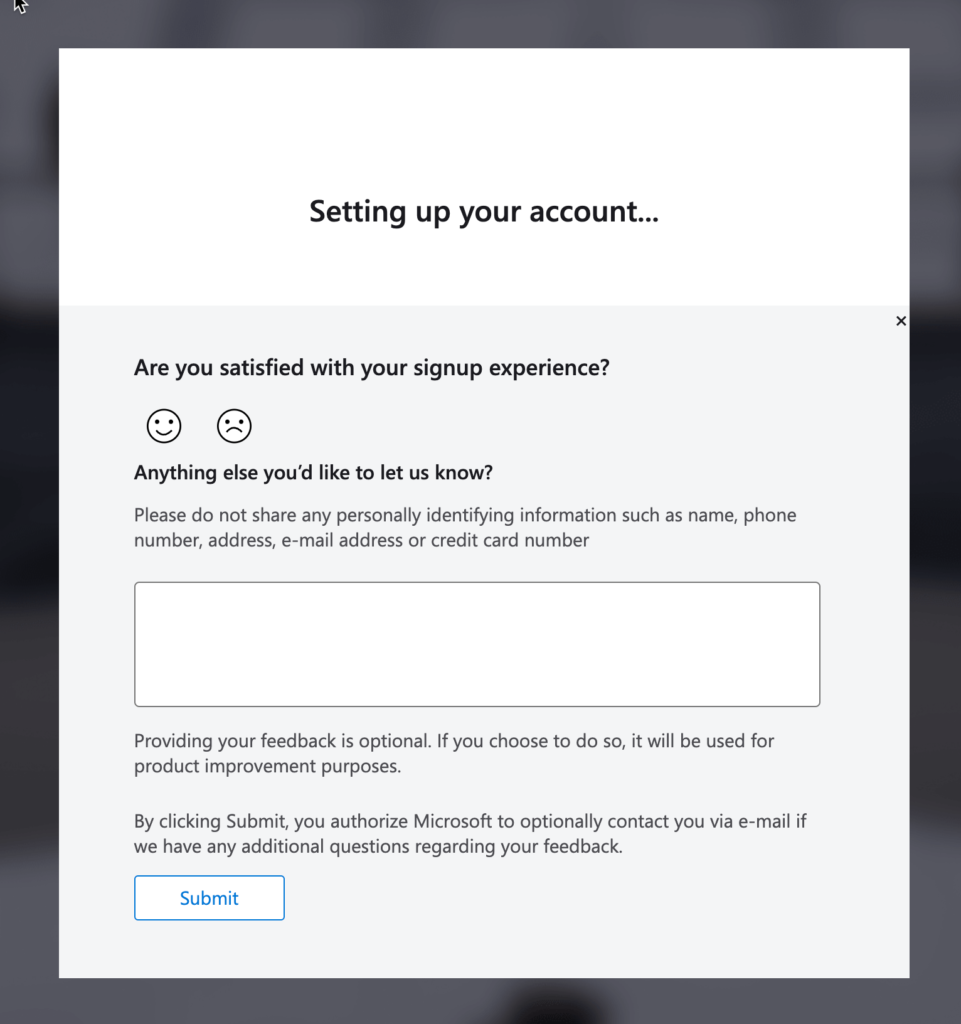
ซึ่งถ้ากระบวนการเสร็จสมบูรณ์ ก็อาจจะเห็นเป็นข้อความขึ้นมาแบบในภาพครับ
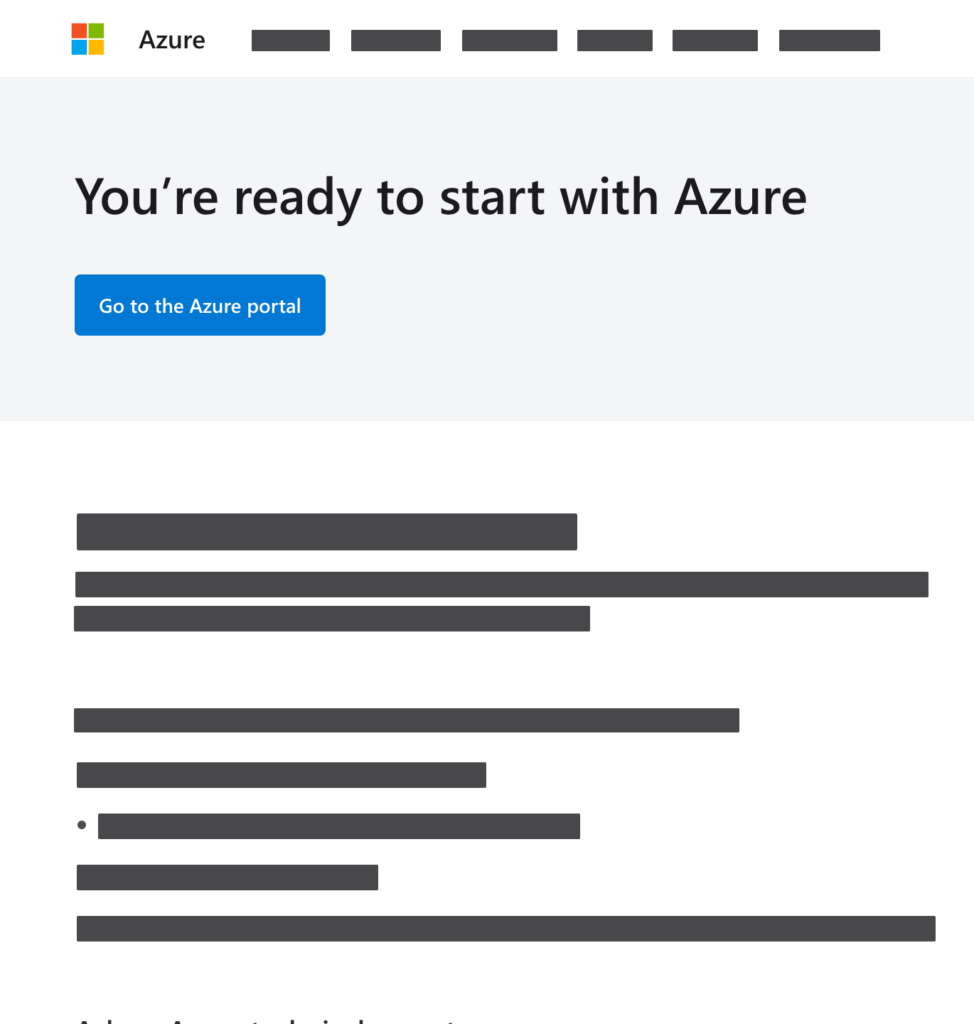
ไอแบบนี้เนี่ยถือว่าสมบูรณ์จริงๆ เราสามารถกดปุ่มเพื่อเข้ามาในเว็บที่เรียกว่า Azure Portal ได้ ซึ่งเว็บนี้ต่อไปก็เข้าได้จากที่อยู่เว็บที่ชื่อว่า portal.azure.com ได้เลย
10. ตรวจสอบนิดหนึง ว่าได้ Azure Free มาจริงๆ
ซึ่งพอเข้ามาแล้ว ให้สังเกตดูด้านบนขวา จะมีปุ่มรูปฟันเฟือง หรือปุ่ม Setting ให้คลิกเปิดดูตามหมายเลข 1
และลงมาดูในส่วนของ Default Subscription filter ที่พลมาร์คหมายเลข 2 ไว้ ว่ามี ชื่อ Azure Subscription 1 หรือเปล่า
ถ้ามีถือว่าโอเคครับ
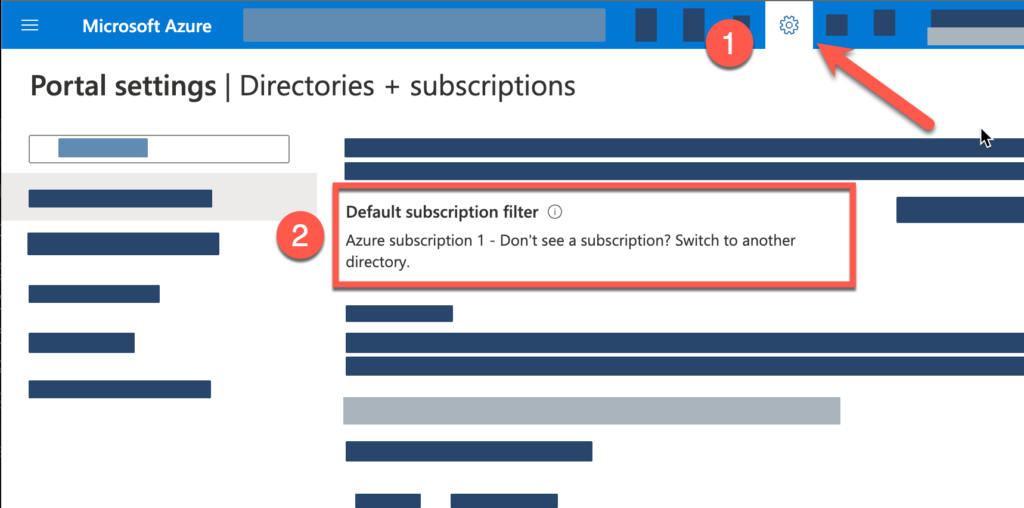
เท่านี้เราก็มีเครดิตใน Azure ฟรีๆ 200 เหรียญให้ใช้ภายใน 30 วัน รวมถึงแพคเกจฟรีของเซอร์วิสต่างๆ ใน Azure ที่สามารถดูได้ตามที่พลแปะไว้ตรงนี้ได้เลย
และนี่คือขั้นตอนการสมัคร Azure Free Account เพื่อเข้ามาทดลองใช้ความสามารถต่างๆ ของระบบ Cloud นั่นเอง ในคลิปหน้าพลจะมีอะไรมาแนะนำนั้น อย่าลืมกดไลค์ กดติดตาม พร้อมกระดิ่งแจ้งเตือนจากช่องของพลนะครับ
ติดปัญหาอะไรคุยกันด้านล่างได้ครับ