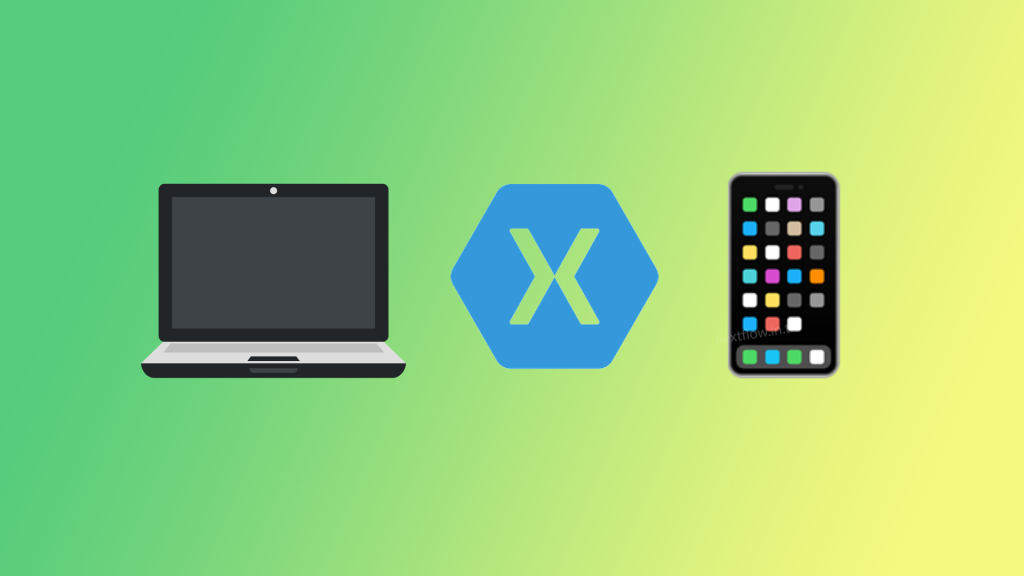
สำหรับนักพัฒนาแล้ว การเขียนแอพ iOS ไม่ว่าจะทำแบบ Native หรือ Cross Platform มักจะลงเอยที่การต้องจัดหา Mac มาใช้สักเครื่อง เพราะเนื่องจาก iOS SDK ที่ใช้ในกระบวนการทำนั้น สามารถติดตั้ง และเรียกใช้งานบนระบบ macOS ได้อย่างเดียว
แต่คำกล่าวนี้ อาจจะไม่จริงอีกต่อไป เมื่อ Visual Studio และ Xamarin ของ Microsoft ได้เพิ่มเทคนิคที่เรียกว่า Xamarin Hot Start เข้ามาเป็นความสามารถใหม่ใน Framework
แนะนำ Xamarin Hot Restart
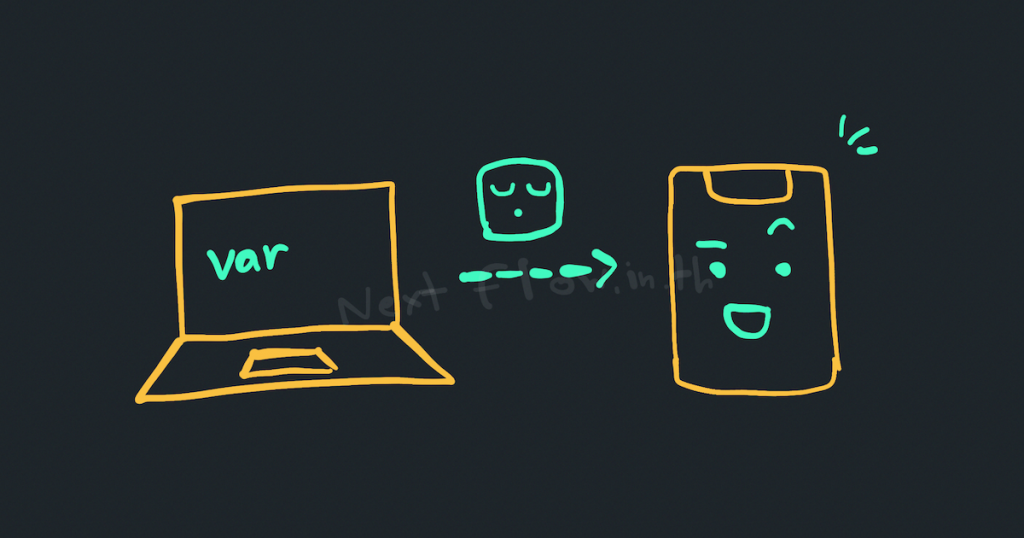
โดยปกติการทำแอพพลิเคชั่นบนอุปกรณ์พกพา มักจะเริ่มจากการเขียนโค้ดบนเครื่องคอมพิวเตอร์ และทำการประมวลผลเป็นไฟล์ที่สามารถติดตั้ง และเปิดขึ้นมาใช้งานบนอุปกรณ์เป้าหมายได้
เช่นการเขียนโค้ดบนเครื่อง Windows หรือ macOS และทำการแปลงให้เป็นแอพที่สามารถติดตั้ง และทำงานบนระบบ iOS และ Android ได้นั่นเอง
เพียงแต่การเปลี่ยนแปลงโค้ดของแอพนั้น จำเป็นต้องผ่านกระบวนการเดิมอีกครั้ง (ประมวลผล และแปลงเป็นไฟล์ที่ติดตั้งทำงานได้) ซึ่งขั้นตอนนี้ใช้เวลาไม่น้อยเลย
นักพัฒนาเครื่องมือต่างๆ ก็พยายามทำให้ขั้นตอนนี้มันลดเวลามากขึ้น เช่น
ซึ่งฝั่งของ Xamarin จาก Microsoft ก็มี Xamarin Hot Reload อยู่แล้ว แต่รอบนี้ Hot Restart มันสุดยอดขึ้นไปอีก นั่นคือมันทำให้คนใช้ Windows สามารถทดสอบแอพบนอุปกรณ์ iOS ได้ด้วย นั่นคือรวมทั้ง iPhone และ iPad เลย
วิธีเปิดใช้งาน Xamarin Hot Restart
บอกก่อนว่า ตอนที่พลเขียนอยู่นี้ สามารถใช้ได้กับ Visual Studio 2019 เวอร์ชั่น 16.5 Preview เท่านั้นนะ แต่เดี๋ยวขึ้นเวอร์ชั่นเต็มแล้วก็น่าจะใช้ได้ตามปกติ
1. อย่างแรกคือเข้าไปเปิดการทำงานใน Options
จากโปรแกรม Visual Studio ให้ไปที่ Tools > Options > Preview Features และเลือก Enable Xamarin Hot Restart
ซึ่งจากจุดนี้ เราต้อง restart โปรแกรม Visual Studio หนึ่งรอบ
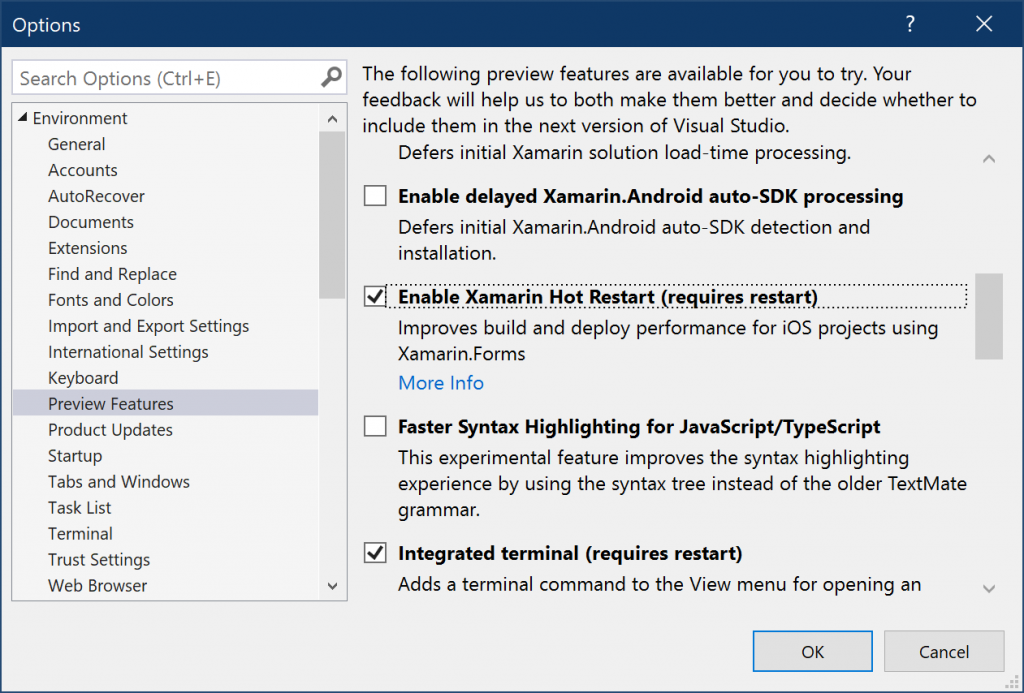
2. ตั้งค่าโปรเจค iOS
สำหรับการใช้ Xamarin ในการทำแอพ iOS เราจะมีโปรเจค iOS อยู่ใน Solution ซึ่ง ให้เรา
- คลิกขวาที่โปรเจค iOS ใน Solution
- เลือก Set as Startup Project
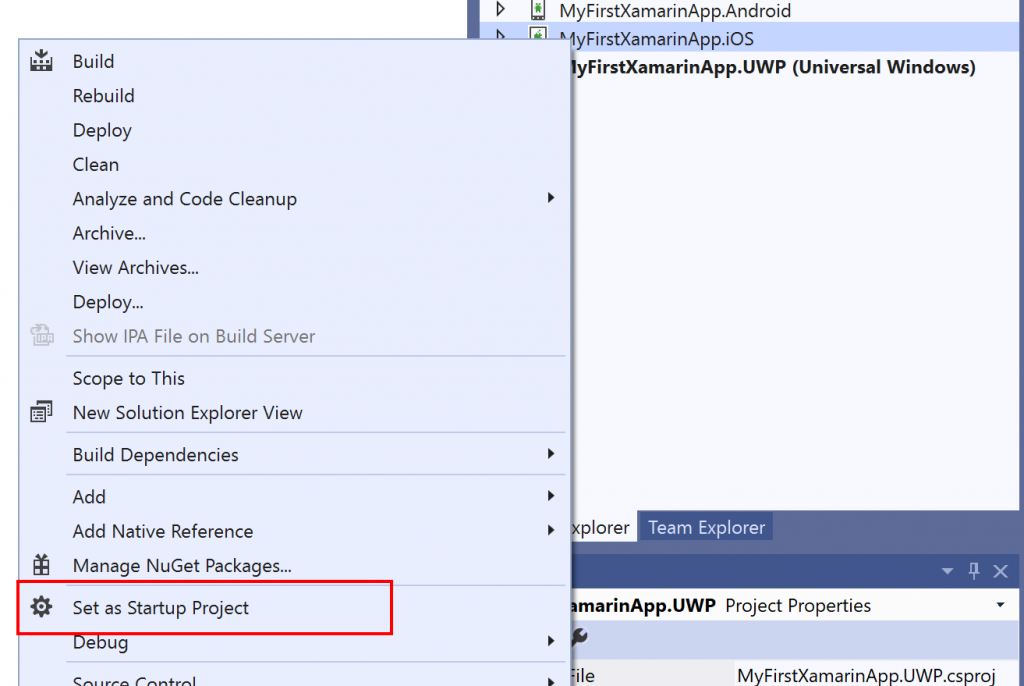
3. จากนั้นในแถบ toolbar ให้เลือกเป้าหมายเป็น local device

จากนี้พอเรากดรัน (ปุ่ม Play สีเขียวๆ) ก็จะเป็นการเปิดใช้งาน Xamarin Hot Restart แล้วครับ
การเปิด Xamarin Hot Restart ใช้งานครั้งแรก
ถ้าเป็นการใช้งาน Xamarin Hot Restart ครั้งแรก จะมีการป๊อปอัพหน้าต่าง เล็กๆ ขึ้นมาให้เราทำตามขั้นตอนนะ
ซึ่งส่วนนี้จำเป็นต่อการทำงานของ Xamarin Hot Restart นะครับ ค่อยๆ ทำทีละขั้นตอน
ด้านล่างนี้คือหน้าตาป๊อปอัพ กด และค่อยๆ ทำตามขั้นตอนไปเรื่อยๆ
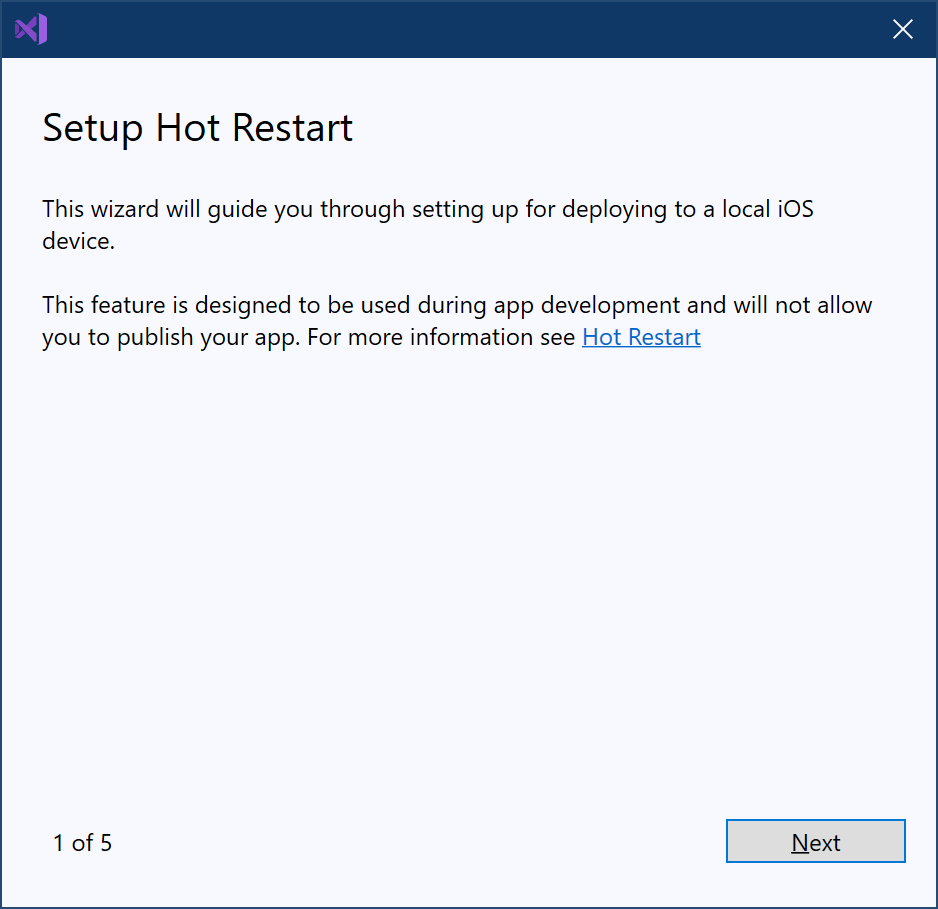
ขั้นตอนการลง iTune
ส่วนของการติดตั้งโปรแกรม iTune นี่จะพิเศษหน่อย
นั่นคือให้กดดาวน์โหลดตัวติดตั้ง iTune จากหน้าต่างนี้เท่านั้น ห้ามไปดาวน์โหลดจาก Microsoft Store เพราะมันคนละแบบกันครับ
และถ้าเกิดบนเครื่องคอมเรามี iTune ที่ติดตั้งจาก Microsoft Store ก็ต้องถอนการติดตั้งออกก่อน แล้วค่อยมาติดตั้งจากขั้นตอนนี้แทนครับ
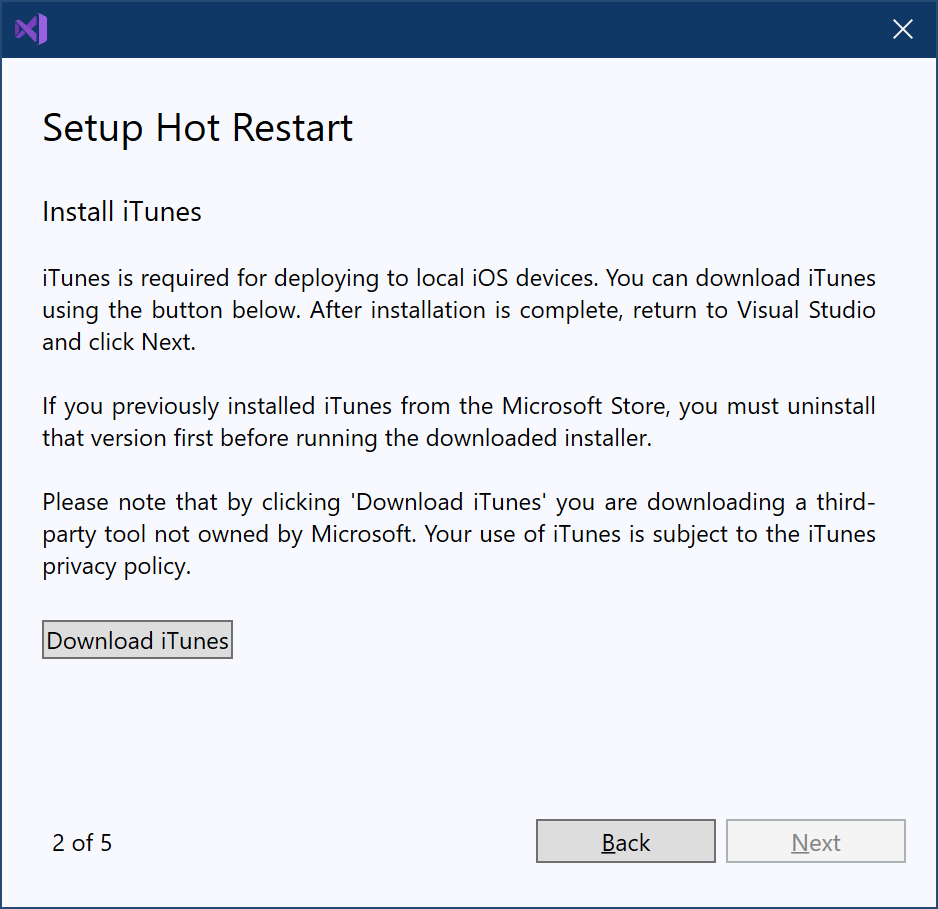
ส่วนของการตั้งค่าฝั่ง iOS
หลังจากติดตั้ง iTune เสร็จแล้ว ตัวป๊อปอัพก็จะขึ้นหน้าต่าง ให้เชื่อมต่ออุปกรณ์ iOS เข้ากับคอมพิวเตอร์ของเราครับ ตรงนี้เสียบสาย lighting เข้ากับอุปกรณ์ และคอมพิวเตอร์ของเราได้เลย
ถ้าเชื่อมต่อแล้ว ตรงนี้จะขึ้นเป็นชื่อเครื่อง iOS ของเราขึ้นมาในป๊อปอัพถือว่าสมบูรณ์
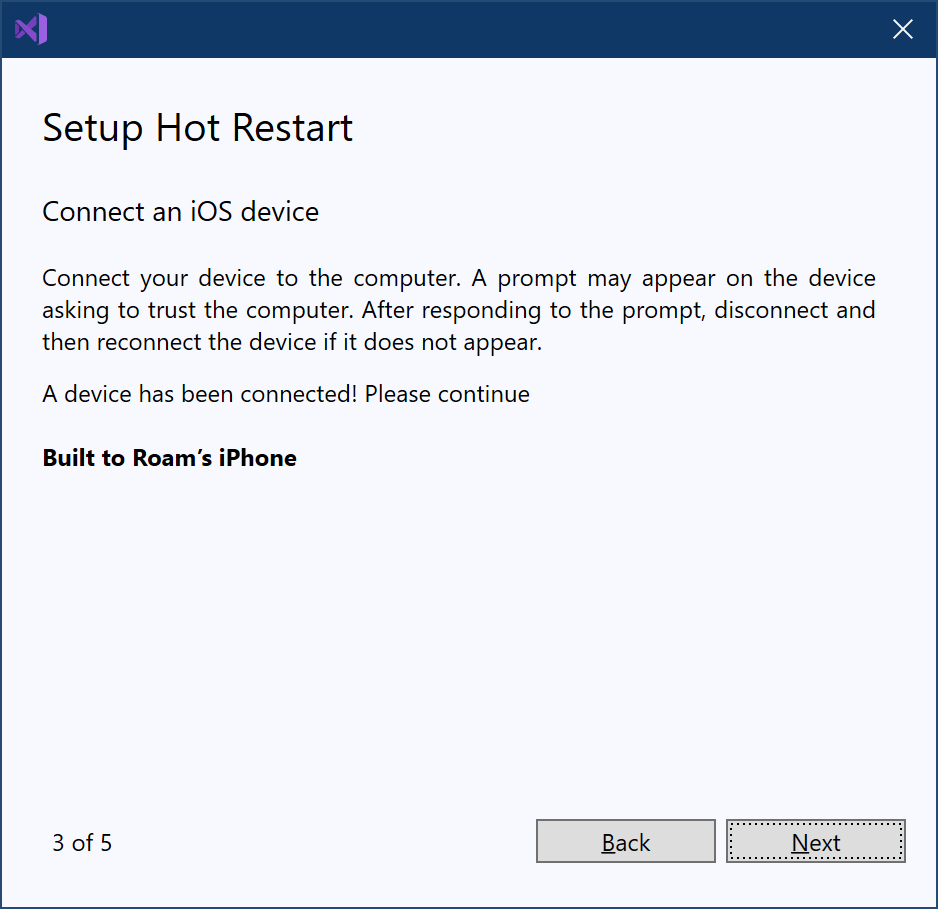
ระหว่างขึ้นตอนนี้จะมีให้กรอก Apple Developer Account (ไม่ใช่ Apple ID ที่ใช้โหลดแอพอย่างเดียวนะ ต้องไปลงทะเบียนก่อน ใครยังไม่ได้ทำ ให้ไปลงทะเบียนได้ที่นี่)
ถ้าขั้นตอนสมบูรณ์แล้ว ก็จะขึ้นป๊อปอัพประมาณนี้ ให้เปิดแอพเราบนอุปกรณ์ iOS ขึ้นมาได้เลย
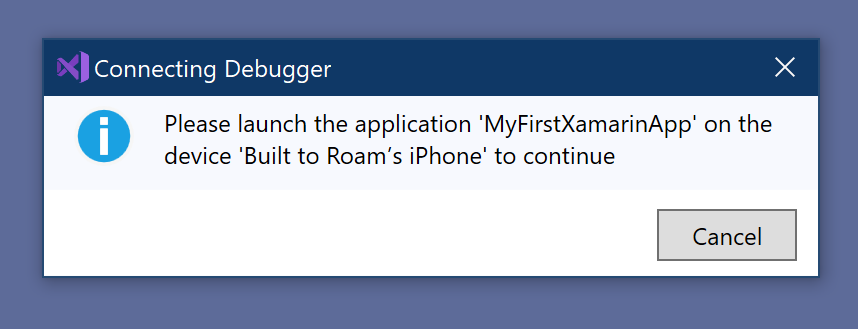
ดูวิดีโอสาธิตการทำงานของ Xamarin Hot Restart
เรียนรู้เทคนิคใหม่ๆ แบบนี้ได้ทาง Facebook และ Youtube
- ติดตามจากแฟนเพจ Nextflow
- กดติดตามคลิปใหม่ๆ Subscribe YouTube Channel ของพลได้เลย
- โทรติดต่อบริการจัดอบรม 083-071-3373 คลิกโทรผ่านมือถือได้เลย
- สอบถามผ่านทาง LINE คลิก
- สอบถามผ่านทาง Facebook คลิก
อ้างอิง – Xamarin Dev Blog, Build to Roam blog
