
ระบบฐานข้อมูลเทพอันหนึ่งที่โค้ชพลใช้บริการบน Microsoft Azure ก็คือ Cosmos DB ที่สามารถสร้างและพร้อมใช้งานได้ในทันที ซ้ำยังรองรับระบบ Scale และเครื่องมือหลายตัว
เอาเป็นว่าถ้าใครทำงานกับระบบฐานข้อมูล (Database) เครื่องมือที่นึกถึงอย่างแรกๆ เลย ก็คงเป็นพวก IDE ที่ทำให้เราเข้าไปจัดการใช้ประโยชน์จากฐานข้อมูลได้โดยตรง
ใครเคยใช้ IDE ในการจัดการฐานข้อมูล หรือพวกตัวเลือกอื่นๆ อย่างรายชื่อด้านล่างก็น่าจะคุ้นเคยเป็นอย่างดี
- Navicat
- DataGrip ของ Jetbrain
- SQLTools เป็นส่วนเสริมของ Visual Studio Code
- SQL Server Data Tools ใน Visual Studio
ข่าวดีคือใน Azure Cosmos DB มี IDE แสนสะดวกสบายที่สามารถเข้าใช้งานในรูปแบบ Web Application ได้ทันทีไม่ต้องลงโปรแกรมเพิ่ม
IDE ในรูปแบบเว็บนี้ ชื่อว่า Azure Cosmos DB Explorer หรือที่โค้ชพลชอบเรียกว่า Cosmos Explorer ครับ
ทีนี้วันนี้จะมาให้ดูวิธีการเข้าใช้งาน Azure Cosmos DB Explorer แบบง่ายๆ หลังจากเราสร้าง Resource บน Azure Portal เรียบร้อยแล้ว
1. ดึง Key มาจาก Cosmos DB Resource
ตามภาพด้านล่างเลย พอเราสร้าง Cosmos DB เรียบร้อยแล้ว ในส่วนเมนูด้านซ้ายให้เข้าไปที่
- Setting > Connection String
- Read-Write Keys
- Primary Connection String ให้เรา copy ส่วนนี้มาใช้ (และอย่าให้หลุดไปนอกวงล่ะ)
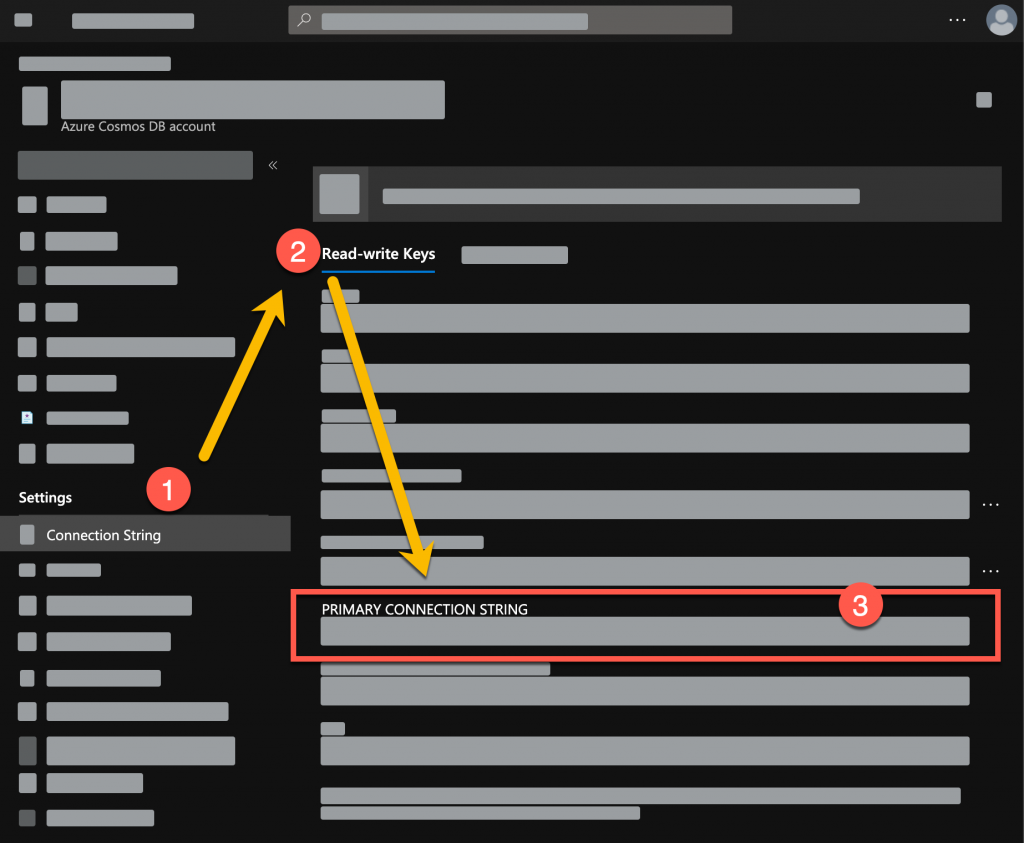
2. ใช้ Connection String ในการเชื่อมต่อผ่าน Cosmos DB Explorer
เสร็จแล้วให้เปิดไปที่ https://cosmos.azure.com/
แล้วจะมีส่วนที่ให้เลือก sign in เข้าใช้งานด้วย Connection String กดเลย
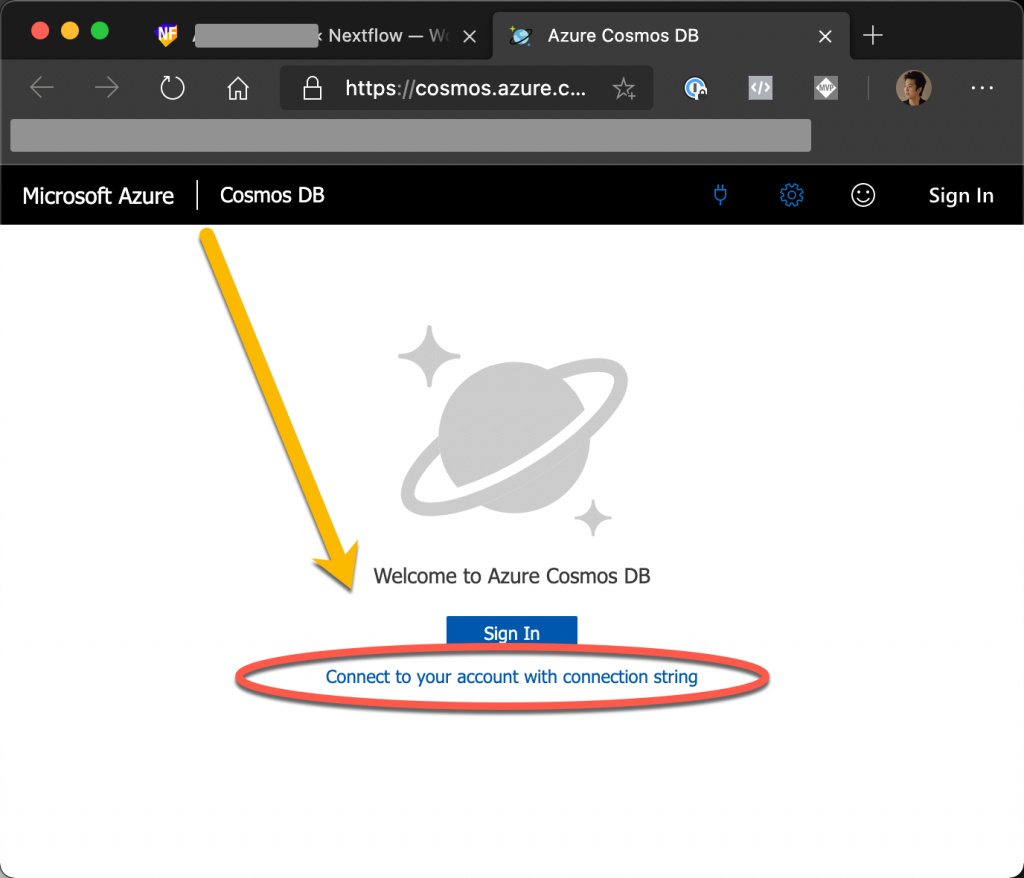
- จะมีช่องให้กรอก connection string (ซึ่งยากยิ่งที่จะหาคนมานั่งพิมพ์ทั้งหมด ที่ก๊อปปี้มาก่อนหน้านี้อ่ะ เอามาวางตรงนี้! ?)
- เสร็จแล้วกด Connect โลด
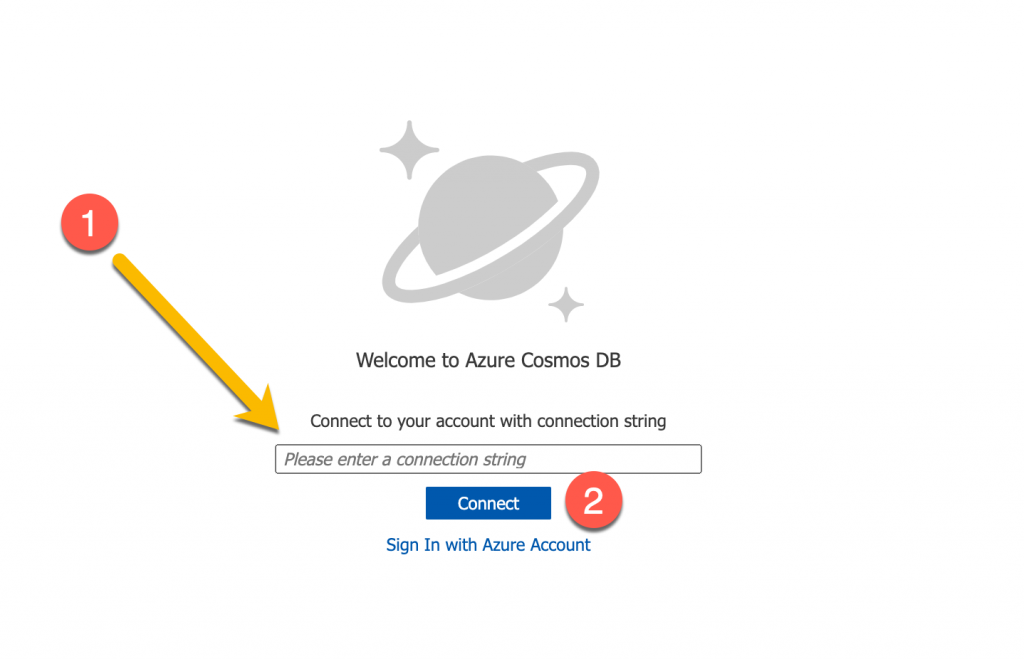
แค่นี้ก็สามารถเข้าใช้ Azure Cosmos DB Explorer ได้โดยตรงแล้ว ?
ติดตามเรื่องราว เทคนิคเกี่ยวกับการใช้ Microsoft Azure และ Cosmos DB ได้ผ่านช่องทางต่อไปนี้
- ติดตามจากแฟนเพจ Nextflow
- กดติดตามคลิปใหม่ๆ Subscribe YouTube Channel ของพลได้เลย
- โทรติดต่อบริการจัดอบรม 083-071-3373 คลิกโทรผ่านมือถือได้เลย
- สอบถามผ่านทาง LINE คลิก
- สอบถามผ่านทาง Facebook คลิก
