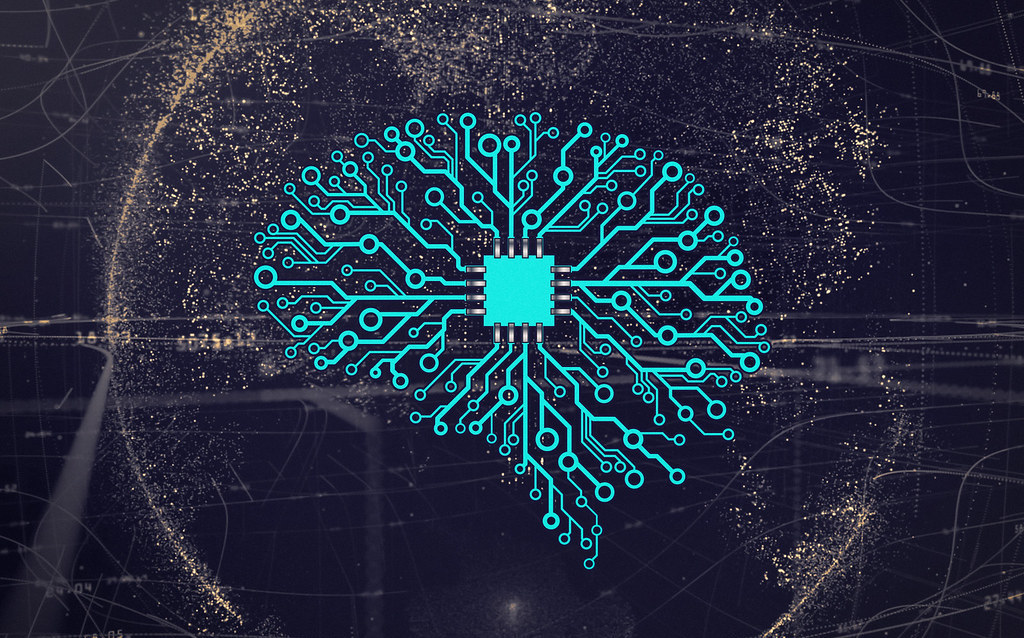
จากความเข้าใจพื้นฐานของการดูแลสอดส่องเนื้อหาในระบบ (Text Moderation) ตัว Microsoft Azure Cognitive Service ก็มีบริการที่ชื่อ Content Moderator พร้อมให้เราเรียกใช้ได้ทันที
ดังนั้นเนื้อหาในบทความนี้ เราจำเป็นต้องผ่านขั้นตอนการสร้าง Resource และได้รับรหัสกุญแจ Key มาจากวิธีทำในบทความนี้ก่อนนะครับ
เริ่มทดสอบใช้งานระบบ Content Moderator
ระบบ Content Moderator ที่เป็นหน้าเว็บให้ทดสอบใช้งาน สามารถเข้าถึงได้จากลิ้งค์นี้
1. อ้างอิงข้อมูลของ Service ที่สร้างไว้
โดยหลังจากที่เราสร้าง Content Moderator ไว้ใช้งานใน Azure Portal ของเราแล้ว ในส่วนมีส่วนที่เราต้องเอาข้อมูลมาใช้ใน Content Moderator Console ตามด้านล่าง
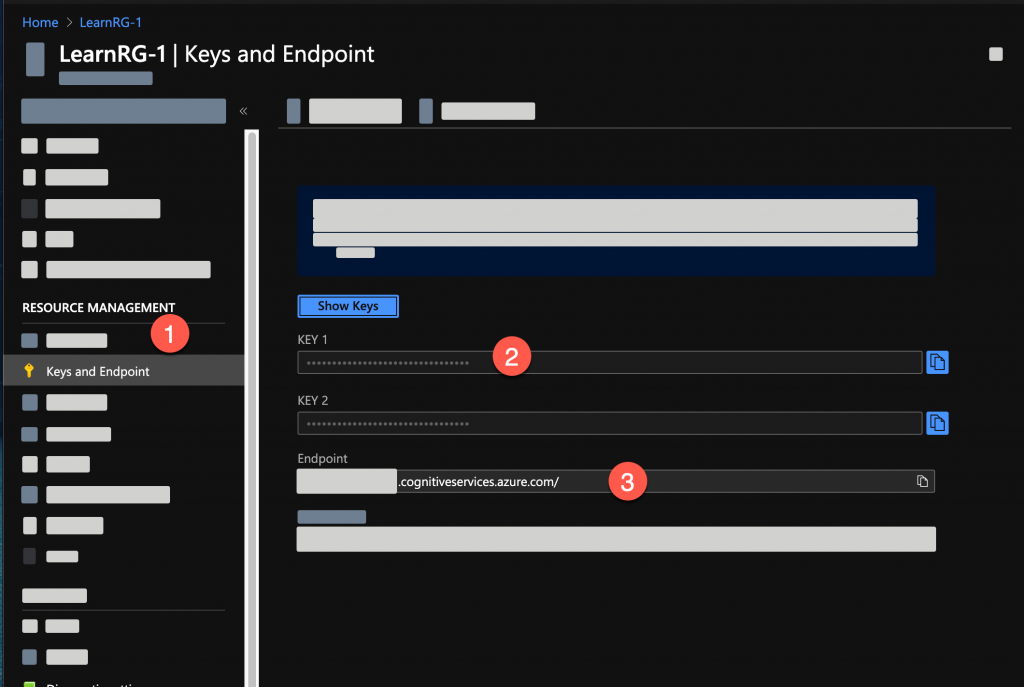
- เข้าไปในส่วน Resource Management > Keys and Endpoint
- ส่วน Key 1 ให้กดปุ่มทางด้านขวา เพื่อคัดลอกมาเก็บไว้
- ส่วน Endpoint จะแตกต่างไปตามแต่ละคน ส่วนด้านหน้าของ Endpoint ที่มีลักษณะคล้าย URL ของเว็บ
https://XXXX.cognitiveservices.azure.com/ส่วนที่เน้นตัวหนาจะเป็นชื่อสำคัญที่ต้องคัดลอกเอามาใช้ใน Content Moderator Console
2. กำหนด Resource
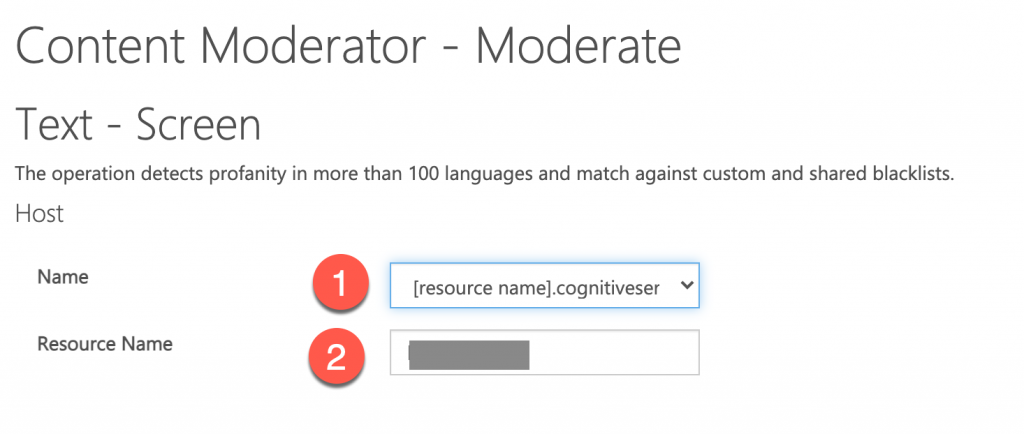
ให้เปิดมาที่ Content Moderator Console และในส่วนแรก เราจะกำหนดค่าลงไปดังนี้
- จากตัวเลือกให้เลือกเป็น [resource name].cognitiveserviceazure.com เพราะเราต้องการกำหนดชื่อของ resource ที่เราสร้างไว้ในขั้นตอนที่แล้ว เพื่อทดสอบใช้งานโดยตรง
- Resource Name ให้ใส่ชื่อที่ได้จากส่วนที่ 3 ลงไป (ไม่ต้องใช้ URL จนครบใส่เฉพาะด้านหน้า)
เช่นถ้า Endpoint ของเราคือ https://nextflowinth.cognitiveserviceazure.com
Resource Name ก็คือ nextflowinth
3. กำหนด Parameter ในการส่งข้อมูล
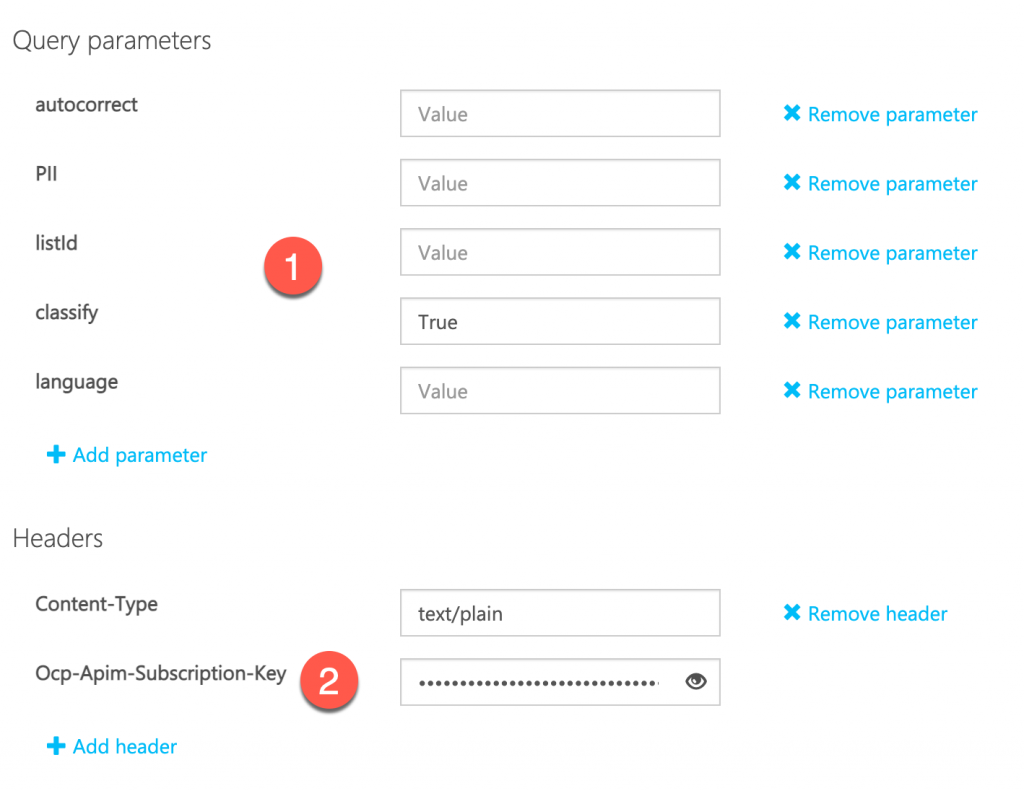
- ส่วนของการใช้บริการทั่วไป จะสังเกตว่า Classity (Classification) จะกำหนดเป็น True เพื่อเปิดใช้งานเป็นค่าเริ่มต้น
- ส่วน Header จะมีส่วน Subscription-key ตรงนี้ที่เราต้องเอา Key ที่ได้จาก Service ที่สร้างไว้มาใส่ เพื่อเข้าใช้งาน
4. กรอกเนื้อหาข้อความ
ส่วนนี้จะเหมือนกับเราส่งข้อความไปให้ระบบ Content Moderator ตรวจสอบ ตัวระบบจะวิเคราะห์ข้อความจากส่วนนี้เป็นหลัก
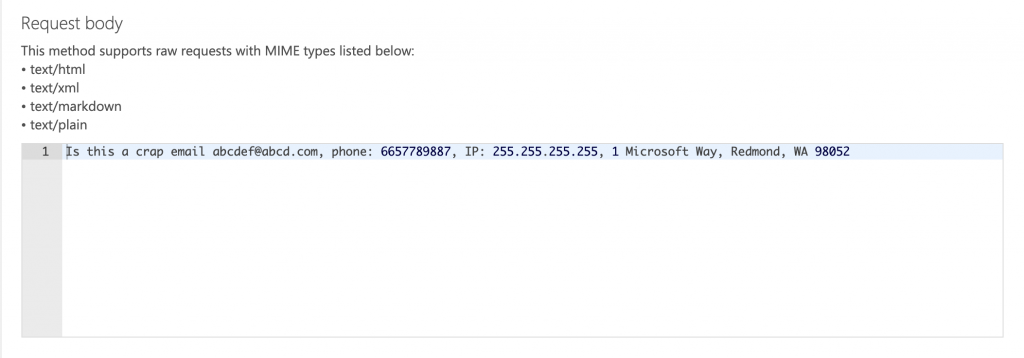
5. ตรวจสอบข้อมูลทางเทคนิค และกดส่งข้อมูล
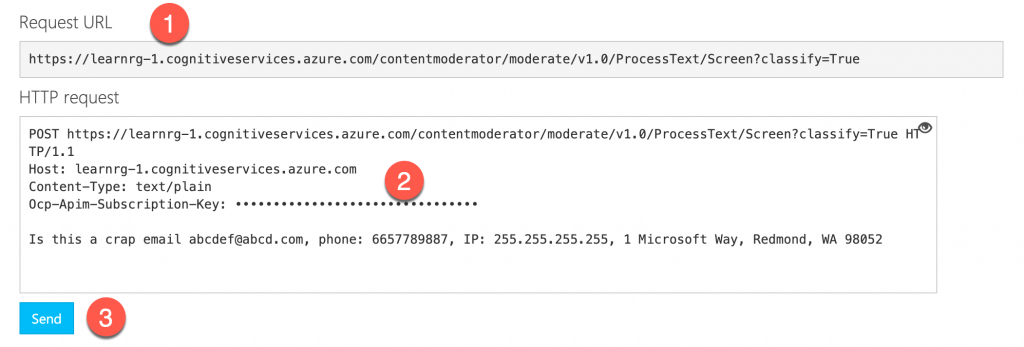
- ส่วน Request URL ที่สร้างจากการกำหนดค่าในแบบฟอร์มขั้นตอนแรกๆ เราสามารถนำส่วนนี้ไปใช้ในโค้ดโปรแกรมได้
- สรุปข้อมูลทางเทคนิคที่จะส่งไปให้ทางฝั่ง Content Moderator
- กดปุ่ม Send เพื่อส่งข้อมูลทั้งหมด
6. ตรวจสอบผลลัพธ์การวิเคราะห์
ผลลัพธ์การวิเคราะห์จะถูกส่งกลับมา ซึ่งส่วนที่ควรสังเกตมีดังนี้
- Response status ควรเป็น 200 OK
- Response latency เป็นระยะเวลาที่ใช้ในการวิเคราะห์และตอบกลับ
- Response Content เป็นข้อมูลที่ส่งกลับมา สังเกตว่าจะมีส่วนของ JSON ที่มีข้อมูลทั้ง Profanity (Term), Classification, และ PII
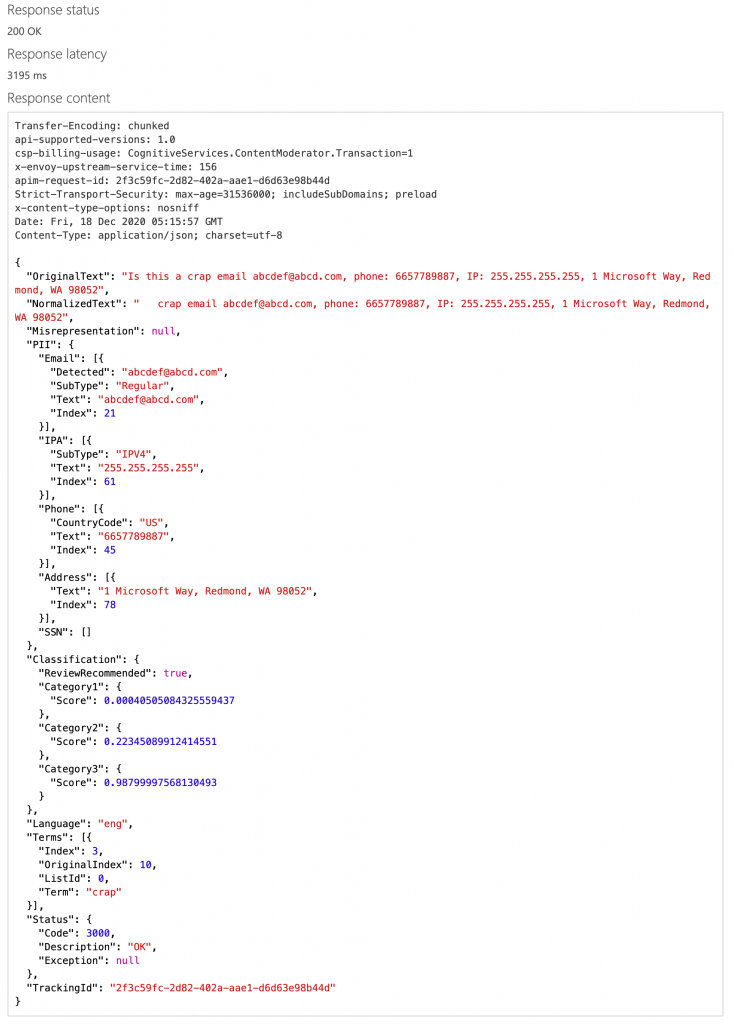
ในปัจจุบัน Azure Content Moderation ยังสามารถวิเคราะห์ Profanity ในส่วนของภาษาไทยได้ด้วย เดี๋ยวอัพเดตหน้า เรามาทดลองทำกันครับ
ติดตามเรื่อง AI และ Azure AI ได้ผ่านช่องทางต่อไปนี้
- ติดตามจากแฟนเพจ Nextflow
- กดติดตามคลิปใหม่ๆ Subscribe YouTube Channel ของพลได้เลย
- โทรติดต่อบริการจัดอบรม 083-071-3373 คลิกโทรผ่านมือถือได้เลย
- สอบถามผ่านทาง LINE คลิก
- สอบถามผ่านทาง Facebook คลิก
อ้างอิง – Exercise Content Moderator API Console
