สำหรับพวกเราที่ใช้ MacOS แล้วอยากจะลองใช้งาน Docker for Windows (ตัวอย่างที่ใช้เป็น Windows 10) ก็สามารถใช้ผ่านโปรแกรม Virtualization ได้ โดยเฉพาะ Parallels Desktop ที่หน้าตาเป็นมิตร ใช้งานง่าย และพลเองก็ใช้ 😀
แต่ถ้าติดตั้ง Docker for Windows บน Windows 10 ที่ทำงานบน Parallels แล้ว อาจจะพบว่ามีปัญหาในการทำงาน ไม่ต้องเป็นห่วงไป พลมีวิธีการตั้งค่าที่เหมาะสมมาไว้ในที่นี้แล้ว
1. กำหนดค่า Nested Virtualization ของ Parallels
ตอนที่เรา Shut down Windows 10 ใน Parallels เรียบร้อยแล้ว
- เราสามารถเข้าไปที่ เมนู Windows > Control Center
- คลิกปุ่ม Configure
- เลือกส่วน CPU & Memory
- เปิดส่วน Advanced Settings และเปิดการทำงานของ Adaptive Hypervisor กับ Enable nested virtualization
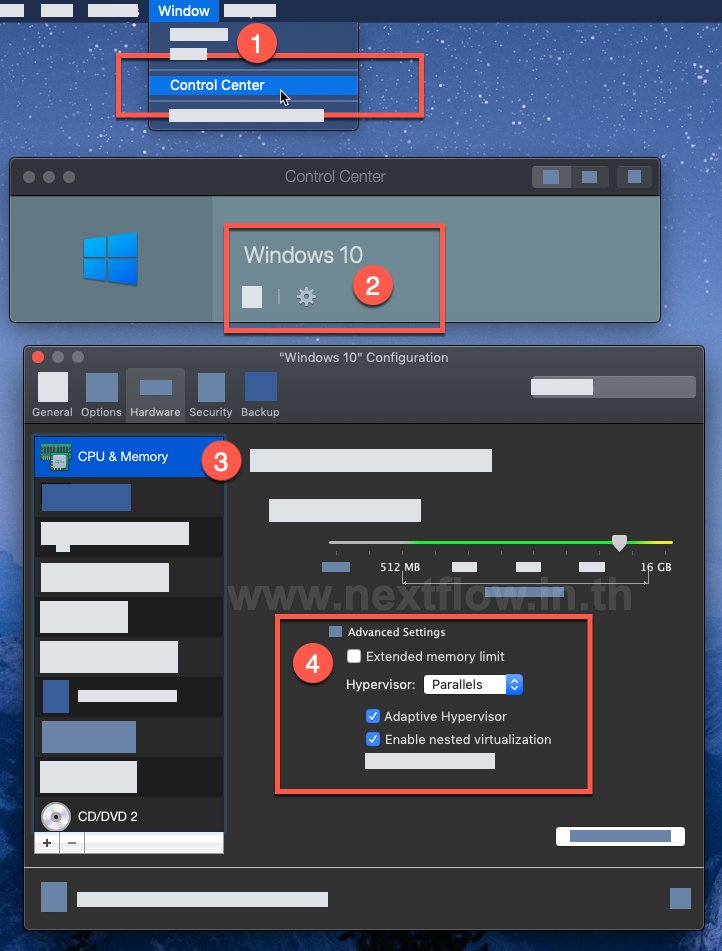
2. กำหนดค่า Shared Drive ของ Docker for Windows
ในส่วน Settings > Shared Drive เราสามารถกำหนด Drive ที่จะเชื่อมต่อกับ Docker Container ของเราได้ง่ายๆ
โดยการคลิก Drive ที่ต้องการ และกดปุ่ม Apply เพื่อยืนยันครับ
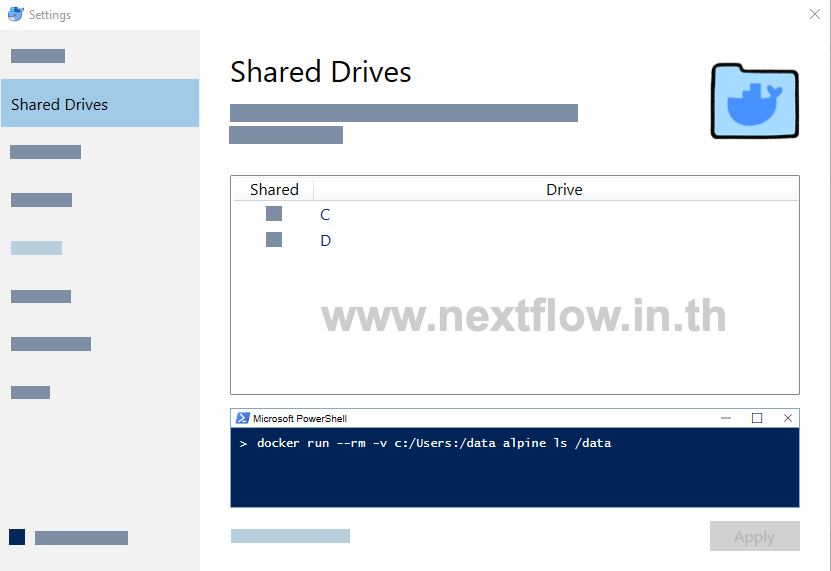
3. เสร็จเรียบร้อย
ทดลองเปิดใช้งาน Windows 10 บน Parallels และใช้งาน Docker for Windows ได้เลย
อ้างอิง – Docker, Shayne Boyer’s Blog