LINE เปิดตัวอัพเดตใหม่ในส่วนของ LINE@ และ Official Account ซึ่งทำให้ Chatbot มีความสามารถมากขึ้นกว่าเดิม
และเนื่องในงาน Microsoft Azure Bootcamp 2019 พลได้มีโอกาสไปแชร์ความรู้ในส่วนของ A.I. และ Chatbot (Session Azure AI) เลยเอา LINE มาเป็นตัวอย่างซะเลย
ก็เลยทำวิธีการง่ายๆ ในการสร้าง LINE Bot เพื่อใช้งานในองค์กร (หรือเป้าหมายลึกลับอะไรก็แล้วแต่) ด้วย Azure มาฝากกันครับ
ถ้าต้องการติดต่ออบรมเรียนรู้ด้าน A.I. หรืออบรมพัฒนา Bot บน Azure เพื่อใช้งานในธุรกิจ หรือองค์กร ก็สามารถคลิกโทรมาคุยกันก่อนได้ที่ 083-071-3373 หรือกดทักผ่าน Facebook มาได้ครับ
1. สร้าง Azure Bot Service บน Azure Portal
ในปีนี้ ล่าสุดทาง Microsoft ได้ปรับให้หน้าตาส่วนนี้ใช้งานได้ง่ายกว่าเดิม ทำตามขั้นตอนนี้ได้เลย
1.1 สร้าง Resource ใหม่เป็น Web App Bot
อย่างแรก ให้เราสร้าง Resource ใหม่ใน Azure Portal เป็น Web App Bot (ปัจจุบันอยู่ในส่วน AI + Machine Learning)
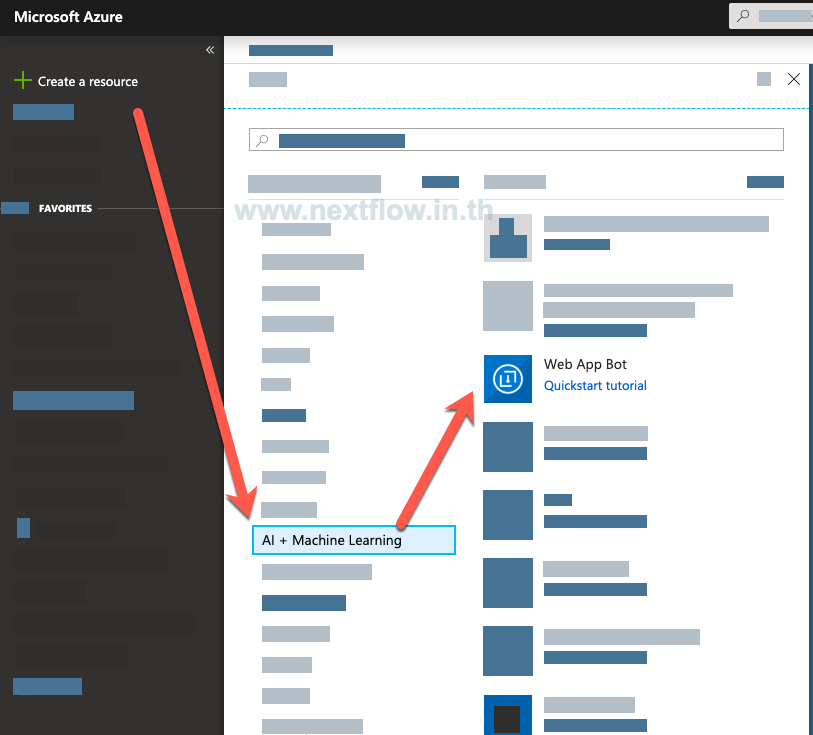
1.2 กรอกรายละเอียด และเลือกประเภท Bot ให้เรียบร้อย
อันนี้เอาเป็นง่ายๆ เราเลือก Echo Bot แบบ Node.js แล้วกดสร้างให้เรียบร้อย
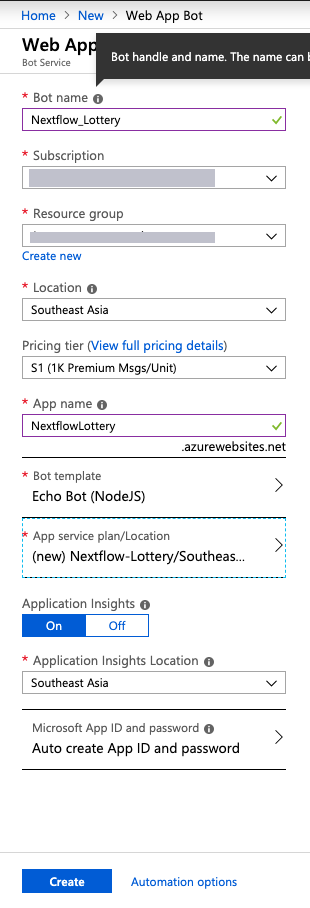
2. สร้าง LINE@ Account
พอดีเดือนนี้ LINE ได้ปรับปรุงส่วนของ LINE@ ใหม่เป็น LINE Official Account และ LINE Bot ก็ได้มีการปรับปรุงหน้าตาใหม่เช่นกัน
ในที่นี้เพื่อให้เรียบง่าย เราสามารถ login ผ่านทาง URL นี้ได้ครับ
เข้ามาแล้วก็เริ่มจากการสร้าง Provider
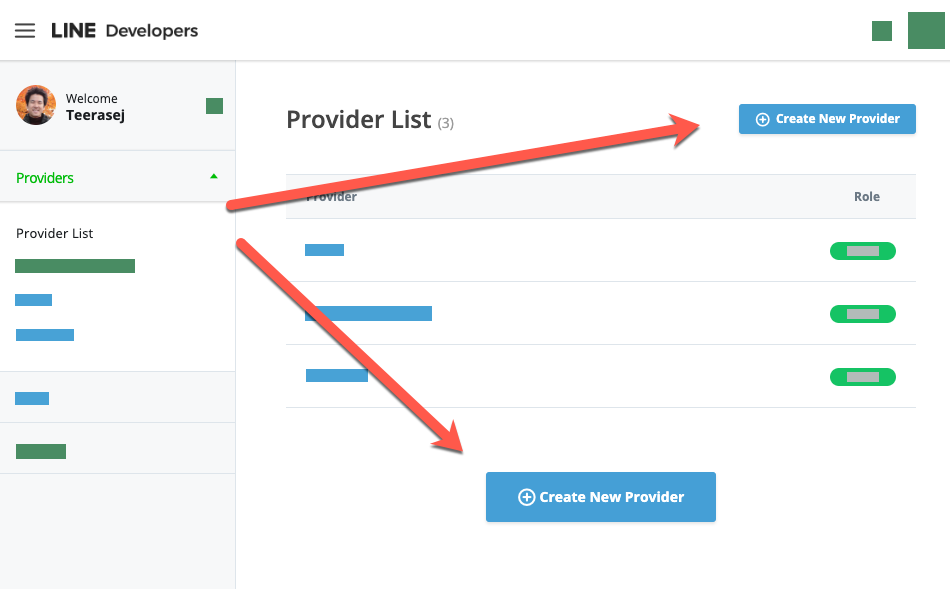
การสร้างไม่ซับซ้อนอะไร เป็นการกำหนดชื่อผู้ให้บริการ Bot ที่กำลังจะสร้างไว้นี้ ในนามบุคคล หรือองค์กรก็ได้ กดสร้างให้เรียบร้อย
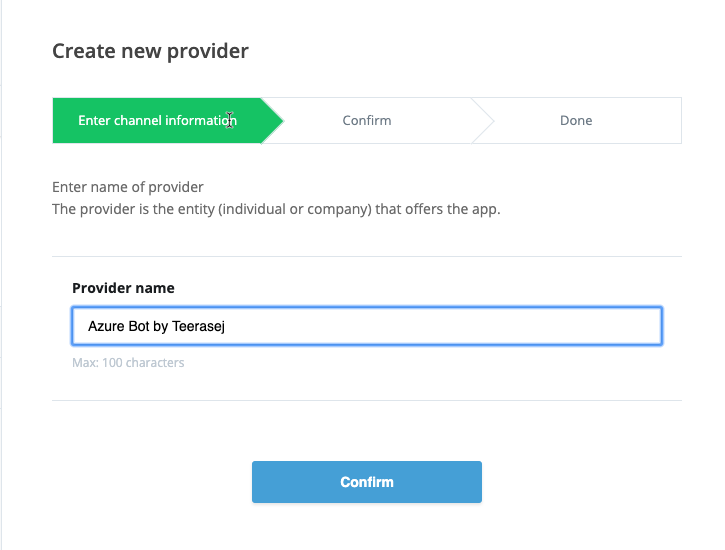
เรียบร้อยแล้ว เราจะกลับมาที่หน้า Provider ของเรา พร้อมกับ Messaging API ที่เปิดใช้งานแล้ว
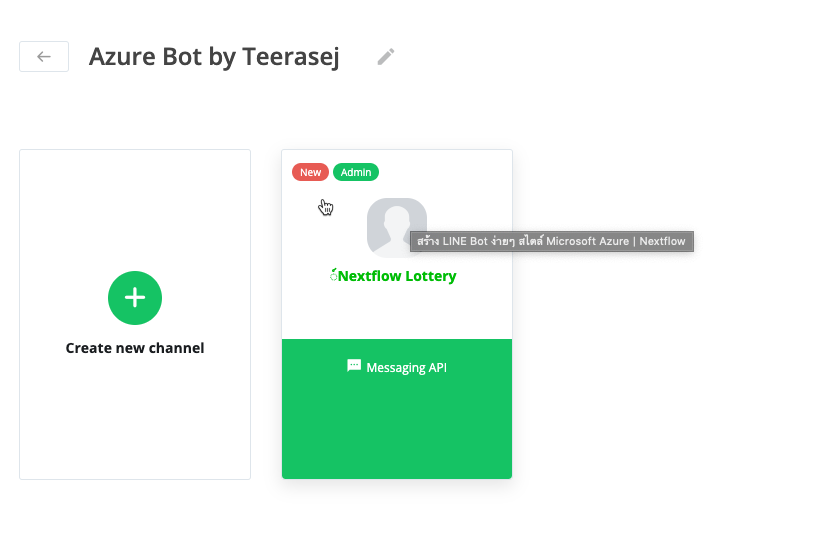
3. เชื่อมต่อ Azure Bot Service กับ LINE channel
ส่วนนี้จะเป็นส่วนที่ให้ระบบ Web App Bot ต่อกับ LINE แล้วนะครับ จะมีค่า 2-3 ตัวที่เราต้องเอาไปใส่ให้กับแต่ละฝั่ง มาทำตามขั้นตอนกันเลย
3.1 คัดลอก LINE Channel Secret
เริ่มจากฝั่ง LINE ก่อน ให้กดเข้ามาในส่วน Messaging API ที่สร้างเอาไว้ เพื่อดู Channel Setting
จากนั้นเลื่อนลงมาด้านล่าง จะเห็นส่วนแรกที่ชื่อ Channel Secret ก๊อปปี้ค่านี้เอาไว้ เราต้องเอาไปใส่ในฝั่ง Azure Web App Bot
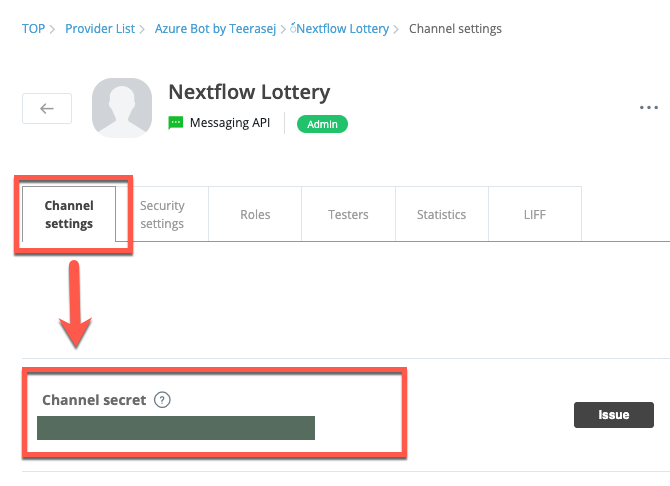
3.2 คัดลอก Access Token
เลื่อนลงมาอีก จะเห็นส่วนการตั้งค่าชื่อ Messaging Setting
- กดปุ่ม Issue เพื่อสุ่มข้อความขึ้นมา ตัวนี้เรียกว่า Access Token ก๊อปปี้เอาไว้ เราต้องเอาไปใส่ในฝั่ง Azure Web App Bot
- กด Edit ค่า Use webhooks ให้ตั้งใหม่เป็น Enabled
- Webhook URL จะมาจากฝั่งของ Azure Web App Bot จำส่วนนี้เอาไว้
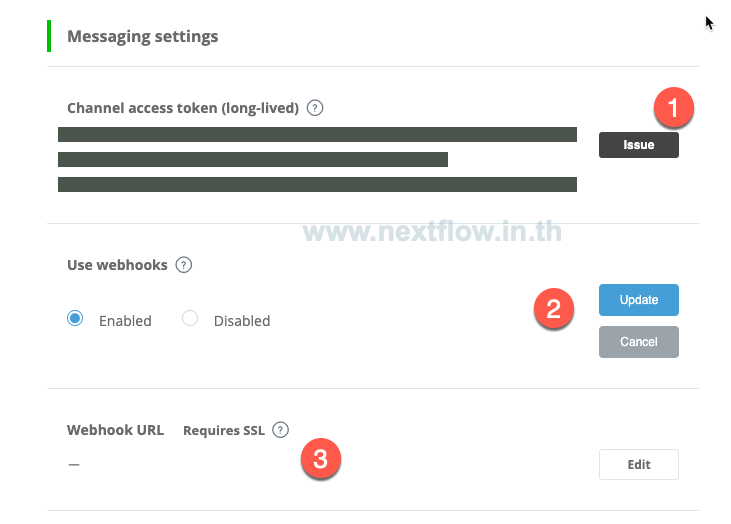
3.3 กรอก Channel Secret และ Access Token ให้ Web App Bot
กลับมาที่ Web App Bot ที่เราสร้างขึ้นมาใน Azure
- เปิดมาที่ Channel
- เอา Channel Secret มาใส่ที่นี่
- เอา Access Token มาใส่ที่นี่
- ส่วนนี้คือ Webhooks URL ให้ก๊อปปี้ เอาไปใส่ในฝั่งของ LINE Channel Setting
- สำคัญมาก อย่าลืมกด Save
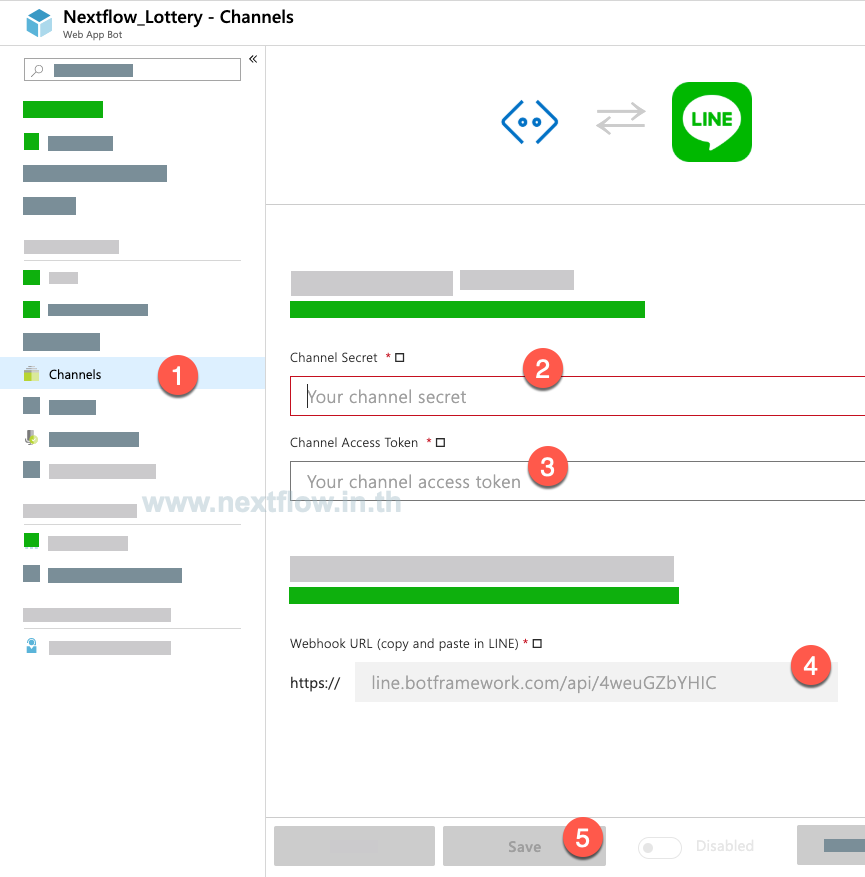
อันนี้กลับมาฝั่ง LINE Channel Setting
- กดปุ่ม Edit และวาง URL ลงไป จากนั้นกดยืนยัน
- อย่าลืมกดปุ่ม Verify เพื่อเช็คว่าใช้งานได้ ไม่มีปัญหา
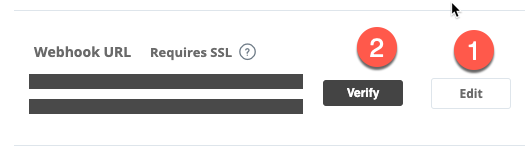
4. ทดลองใช้งาน Azure Bot ของเราผ่าน LINE กัน
ใน LINE Channel Setting ตัวเดิม เราเลื่อนลงมาด้านล่าง จะเจอ QR Code
เราสามารถใช้ตัวแสกน QR Code ในไลน์เพื่อทดลองใช้งานได้เลย
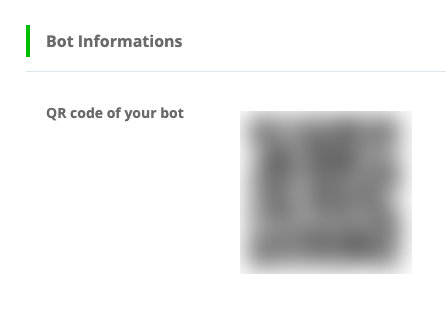
สามารถแอดเป็นเพื่อน หรือจะเริ่ม Chat เลยก็ได้

4.1 ปิดข้อความอัตโนมัติ (Auto-reply Message และ Greeting Message)

จะสังเกตเห็นว่าตอนคุยกับ Bot ครั้งแรก ทาง LINE จะมีข้อความอัตโนมัติตอบกลับมา ถ้าเราไม่ต้องการ ก็สามารถปิดได้
เข้าไปที่ Channel Setting และเลื่อนลงมาจนเจอส่วนที่ชื่อว่า Using LINE@ feature จะมีส่วนที่ปิดการทำงานของข้อความทั้ง 2 แบบได้
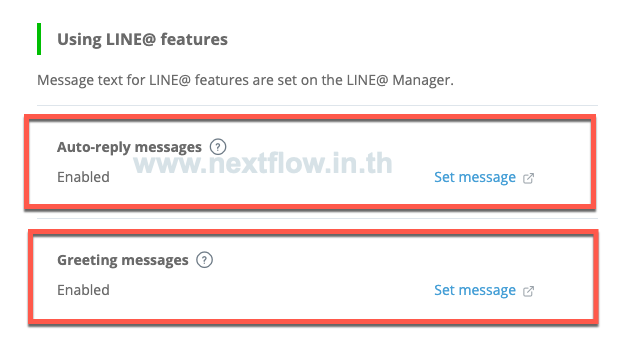
5. เสร็จสมบูรณ์! Azure Bot ของเราคุยผ่าน LINE ได้แล้ว
จะเห็นว่าขั้นตอนไม่ยากเลยใช่ไหมครับ กับการพัฒนา Bot Solution ขึ้นมาใช้งานบนเทคโนโลยีของฝั่ง Microsoft Azure
ถ้าต้องการติดต่ออบรมเรียนรู้ด้าน A.I. หรืออบรมพัฒนา Bot บน Azure เพื่อใช้งานในธุรกิจ หรือองค์กร ก็สามารถคลิกโทรมาคุยกันก่อนได้ที่ 083-071-3373 หรือกดทักผ่าน Facebook มาได้ครับ
คลิกโทรมาคุยกันก่อนได้ที่ 083-071-3373 หรือกดทักผ่าน Facebook มาได้ครับ
และใครมองหาวิธีการต่อ Azure Bot กับ Facebook Messenger ก็สามารถดูต่อได้เลยนะครับ หน้าตาอาจจะเปลี่ยนไปนิดหน่อย แต่วิธีการเหมือนเดิมครับ