วิธีเตรียมตัวก่อนอบรมเวิร์คชอปสร้าง Chatbot สำหรับ Information Service
สำหรับพี่น้องที่กำลังจะได้มาจอยหลักสูตร Chatbot ของพลในรูปแบบ Information Service นั้น มีขั้นตอนการเตรียมตัวที่จำเป็นต้องทำให้เรียบร้อยก่อนเริ่มเรียนดังนี้ครับ
1. สมัคร Visual Studio Essential และเปิดใช้ Azure Credit
ในความเป็นจริง การใช้ระบบของ Microsoft Azure นั้น มีค่าใช้จ่าย และการจ่ายนั้นสามารถใช้บัตรเครดิต หรือทางองค์กรจะซื้อจาก Microsoft โดยตรงก็ได้
แต่จริงๆ ถ้าเราต้องการ “ลองของ” ทาง Microsoft ก็มีเครดิตแจกเริ่มต้นให้เราลองเข้ามาใช้งาน Azure ครับ โดยในที่นี้
- ให้ $200
- เปิดใช้ได้ในระยะเวลา 12 เดือน
- หลังจากเปิดใช้ครั้งแรก ใช้ได้อีก 30 วัน
ให้ทำการสมัครได้จาก link นี้
และเข้าไปกด Activate ในส่วนของ Azure จากนั้นก็ทำตามขั้นตอนให้เรียบร้อย
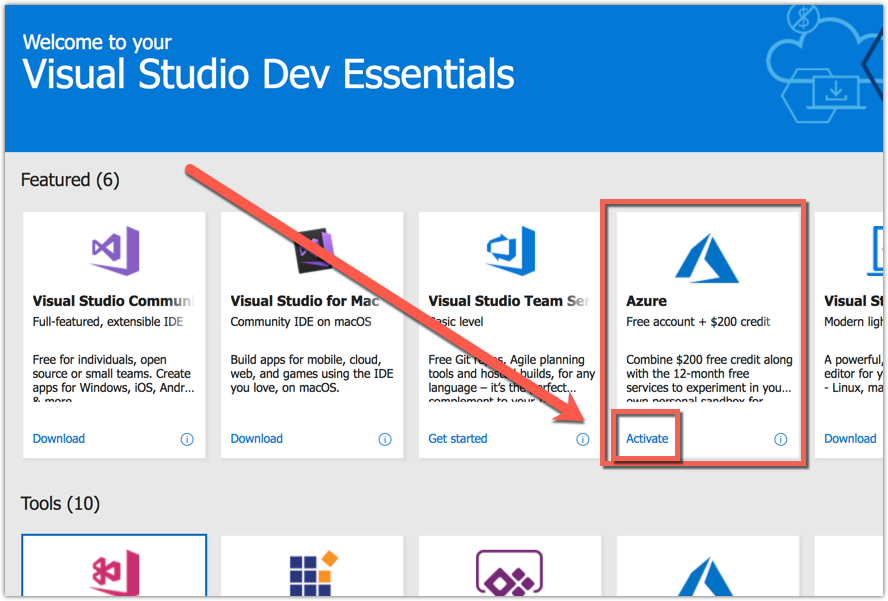
ถ้าสำเร็จแล้วให้เราลงชื่อเข้าใช้งาน Azure Portal ที่นี่
หลังจากลงชื่อเข้าใช้แล้ว ให้เปิดดูโปรไฟล์ของเราจากมุมบนขวา และเลือก My Billing
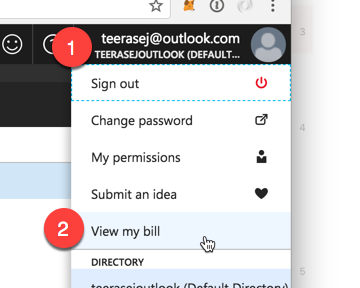
จากนั้นให้ดูในส่วน Subscription
เราควรจะเห็นชื่อ Subscription ของเราอยู่ในสถานะที่พร้อมใช้งานครับ
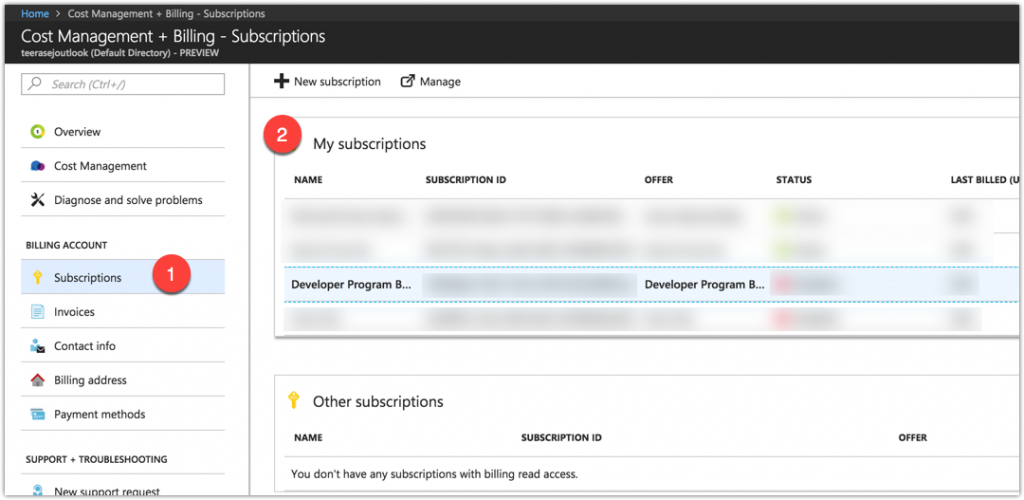
จากตัวอย่างของพล Subscription ที่พลใช้ จะชื่อ Developer Benefit Program แต่ของเราอาจจะเป็นชื่อที่ต่างออกไป หากสงสัยสามารถโพสคุยกันได้ในแฟจเพจของพล
2. ติดตั้ง .NET Core SDK

ให้ดาวน์โหลด .NET Core SDK เวอร์ชั่นล่าสุดมาติดตั้งในเครื่อง ให้เรียบร้อย
สามารถดาวน์โหลดตัวติดตั้งได้จากที่นี่ครับ
ใครที่ติดตั้งไว้ก่อนอยู่แล้ว อย่าลืมเช็คเวอร์ชั่นของตัวเอง ว่าเป็นเวอร์ชั่นล่าสุด หรือเวอร์ชั่นที่พลกำหนดให้ทาง Email เตรียมตัวก่อนฝึกอบรมนะ
3. ติดตั้ง Node.js

ให้ดาวน์โหลด Node เวอร์ชั่น LTS ล่าสุด(อย่าติดตั้งเวอร์ชั่นที่ชื่อ Current นะ!) มาติดตั้งในเครื่อง ให้เรียบร้อย
สามารถดาวน์โหลดตัวติดตั้งได้จากที่นี่ครับ
ใครที่ติดตั้งไว้ก่อนอยู่แล้ว อย่าลืมเช็คเวอร์ชั่นของตัวเอง ว่าเป็นเวอร์ชั่นล่าสุด หรือเวอร์ชั่นที่พลกำหนดให้ทาง Email เตรียมตัวก่อนฝึกอบรมนะ
4. ติดตั้ง git client

ในการเรียน และติดตั้ง Bot ใช้งาน เราจะมีการใช้ Git เป็นเครื่องมือ ดังนั้นเราจำเป็นต้องติดตั้ง git client ลงบนเครื่องของเรา ซึ่งสามารถดาวน์โหลดตัวติดตั้งได้จากที่นี่
ด้านล่างเป็นวิธีการติดตั้งสำหรับระบบ Windows ส่วนของ macOS ให้ทำการติดตั้งเหมือนโปรแกรมทั่วไป
https://www.youtube.com/watch?v=1cwmKwLLNgM
5. ติดตั้ง Azure CLI
ติดตั้งบนระบบ Windows
- ดาวน์โหลดตัวติดตั้ง Azure CLI for Windows จากที่นี่
- ติดตั้งให้เรียบร้อย
ติดตั้งบนระบบ MacOS
- รันคำสั่งติดตั้ง Brew ตามที่อธิบายในเว็บนี้
- รันคำสั่งติดตั้ง Azure CLI ดังนี้
brew update && brew install azure-cli - เรียบร้อยแล้วลองพิมพ์คำสั่ง
azลงใน Terminal แล้วกด enter
6. ติดตั้งโปรแกรม Visual Studio Code
ในการทำงานสร้างและติดตั้ง Bot เราจะใช้โปรแกรม Visual Studio Code ในการทำงาน
สามารถดาวน์โหลดตัวติดตั้งได้จากที่นี่
และให้ทำการติดตั้งให้เรียบร้อย
แน่นอนว่าขั้นตอนนี้ ใครมีโปรแกรมลงอยู่แล้ว ก็ให้อัพเดตเป็นเวอร์ชั่นล่าสุดด้วยนะ
7. ติดตั้ง Extension ที่จำเป็น
Extension เป็นส่วนเสริมที่ทำให้เราทำงานได้คล่องตัวขึ้น สามารถดูวิธีติดตั้ง Extension ของ Visual Studio Code ที่พลบอกไว้ได้ที่นี่ แต่รายการ Extension ให้ติดตั้งตามด้านล่างนะ
(ติดตั้งทั้งหมดแล้วค่อยกด Reload ทีเดียวก็ได้นะ)
- Auto Import ของ steoates
- AutoFilename ของ JerryHong
- Azure App Service ของ Microsoft
- Azure Fonctions ของ Microsoft
- Azure Storage ของ Microsoft
- Azure Cosmos DB ของ Microsoft
- C# ของ Microsoft
- JavaScript Snippet Pack ของ Maymoud Ali
- Rainbow Bracket ของ 2gua
- Vscode-icons ของ Roberto Huertas
8. เสร็จเรียบร้อย
แล้วเจอกันในคลาสครับ 😉