หลังจากเริ่มต้นเรียนสร้างแอพด้วย Google Flutter กันบน Youtube ของโค้ชพลกันไปแล้ว มีหลายคนอยากให้ทำวิธีตั้งค่า Path ของ Google Flutter บน Windows แยกมาต่างหาก เลยขอมาเขียนเพิ่ม
วิธีเต็มๆ ไปดูวิธีติดตั้งระบบสำหรับทำแอพ Android และ iOS บน Windows ด้วย Google Flutter ที่นี่
ขั้นตอนการกำหนด Path ให้ Google Flutter บน Windows มีดังนี้
- เปิดหน้าต่าง Environment Variable จาก System Properties
- กำหนด Path ของ Google Flutter
- ทดสอบว่า Path ของ Google Flutter ทำงานได้จริง
1. เปิดหน้าต่าง Environment Variable จาก System Properties
วิธีง่ายๆ ให้เราเริ่มจากเปิดโปรแกรม Explorer ขึ้นมา จากนั้นก็คลิกขวาที่ This PC แล้วเลือกคำสั่ง Properties จากเมนู

พอเราได้หน้าต่าง System ขึ้นมาแล้ว ก็ให้
- กดเปิด Advanced system settings
- เลือกแท่บ Advanced
- กดเข้า Environment Variables
จากนั้นเราจะได้หน้าต่าง Environment Variable มา
2. กำหนด Path ของ Google Flutter
อย่างแรกสุด เราต้องรู้ก่อนว่า โฟลเดอร์ Google Flutter ของเราอยู่ที่ไหน (ดูได้ในขั้นตอนติดตั้ง Google Flutter สำหรับ Windows)
เช่นของโค้ชพลอยู่ที่
C:\flutter
ดังนั้น Path ของเราที่จะเพิ่มเข้าไปก็คือ
C:\flutter\bin
ถัดมา จากหน้าต่าง Environment Variable เราจะมองหาส่วนที่ชื่อว่า Path ซึ่งอยู่ใน User Variables for ….
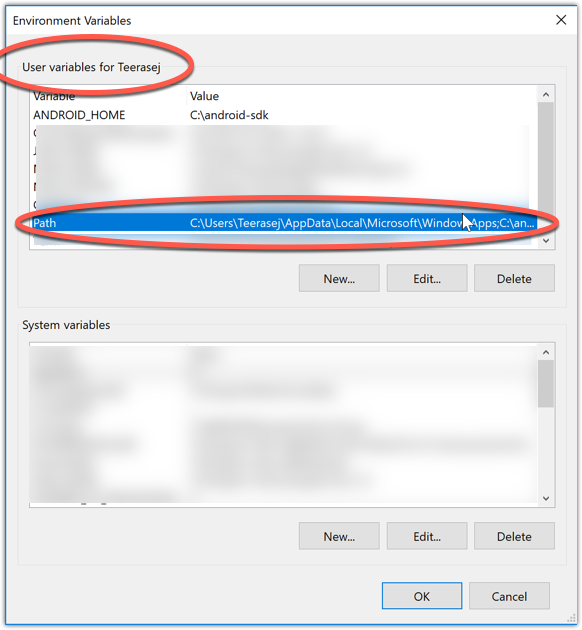
ซึ่งตรงจุดนี้ มันจะแตกต่างออกไปตามเวอร์ชั่นของ Windows นะ
เคส A. ถ้าเป็น Windows รุ่นใหม่ (เช่น Windows 10)
เราสามารถดับเบิ้ลคลิก เป็นการเปิดหน้าต่างขึ้นมาได้แบบนี้ ซึ่งมันจะง่ายกว่ารุ่นเก่า ซึ่งสามารถทำตามขั้นตอนได้ดังนี้
- ดับเบิ้ลคลิกที่ Variable ชื่อ Path หรือเลือก แล้วกดปุ่ม Edit
- กดปุ่ม New
- วางที่อยู่ของ Flutter SDK ลงไป เช่นของพลใส่เป็น C:\flutter\bin
- กดปุ่ม OK เพื่อยืนยัน
- กดปุ่ม OK เพื่อปิดหน้าต่าง Environment Variable

เคส B. ถ้าเป็น Windows รุ่นเก่า
เราจะต้องสังเกตนิดหนึง เพราะพอเราดับเบิ้ลคลิกที่ Variable Path แล้ว มันจะเปิดขึ้นมาเป็นช่องข้อความที่มี Path ของระบบอื่นๆ อยู่ข้างใน
ให้คลิกลงไปในกล่องข้อความ แล้วเลือก Cursor ไปอยู่ทางขวาสุด
ให้แน่ใจว่าเคอร์เซอร์มันไปอยู่ปลาย Path แล้วจริงๆ เพราะเราไม่อยากไปเขียนอะไรทับ Path ของระบบอื่น ไม่งั้นมันจะยุ่งไปกันใหญ่
จากนั้นให้สังเกตว่า ปลายของข้อความ Path เดิมนั้น… มีเครื่องหมาย semi-colon (;) อยู่หรือเปล่า

ถ้าไม่มีให้เติมเครื่องหมาย semi-colon ลงไป ถ้ามีแล้ว ก็ไม่ต้องทำอะไร
แล้วค่อยใส่ Path ของ Google Flutter SDK ลงไปครับ เช่นของพลจะเป็น C:\flutter\bin

เสร็จแล้วกดปุ่ม OK เพื่อยืนยัน การเพิ่มค่า
และกดปุ่ม OK เพื่อปิดหน้าต่าง Environment Variable
เสร็จแล้วครับ
3. ทดสอบว่า Path ของ Google Flutter ทำงานได้จริง
ให้เปิดโปรแกรม Command Prompt หรือ Powershell ขึ้นมา และพิมพ์คำสั่งว่า
flutter
และกด Enter ถ้าไม่มีข้อความ Error อะไรขึ้นมา ถือว่าเสร็จสมบูรณ์ครับ
อย่าลืมติดตามวิดีโอใหม่ๆ เกี่ยวกับ Google Flutter ได้ทาง Youtube ของโค้ชพล
และตามอัพเดตก่อนใครผ่านแฟนเพจ Nextflow ครับ
สนใจเรียนรู้ Google Flutter เพื่อใช้พัฒนาแอพพลิเคชั่นแบบ Native ได้ทั้ง iOS และ Android
เรามีบริการทั้งแบบรอบมาลงทะเบียนเรียน ซึ่งจะได้ปูพื้นฐาน จนถึงได้แนวทางในการพัฒนาแอพแบบต่างๆ ดูกำหนดการได้จากส่วน Event ของแฟนเพจ
และแบบบริการจัดอบรมให้ทีมถึงบริษัทและองค์กรต่างๆ โดยสามารถปรับเนื้อหาให้อิงกับที่จะนำไปใช้ได้ด้วย
สนใจทักมาทางแฟนเพจ Nextflow หรือโทรติดต่อ 083-071-3373 ได้ในเวลาทำการครับ