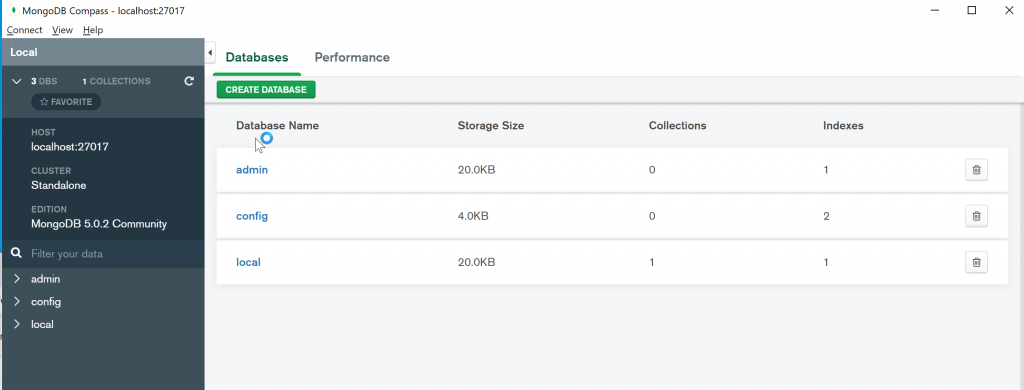อันนี้เป็นบทความต่อเนื่องจาก วิธีติดตั้งและใช้งาน MongoDB สำหรับคนใช้ Windows นะ พอดีหลายๆ คนก็ใช้ Mac เหมือนกัน เลยเขียนส่วนนี้ไว้ เพื่อจะได้เริ่ม MongoDB กันได้ง่าย
1. ติดตั้ง MongoDB บน macOS และ OSX
วิธีติดตั้งที่ง่ายที่สุด คือติดตั้งผ่านระบบ Homebrew
ใครที่ยังไม่ได้ติดตั้ง Homebrew ก็เข้าไป copy คำสั่งติดตั้ง Homebrew จากลิ้งค์นี้ มารันใน Terminal ของเรา หรือจะดูตามคลิปด้านล่างก็ได้
ถ้าใครมี Homebrew อยู่แล้วก็รันคำสั่งอัพเดต Homebrew ใน Terminal ก่อน
brew updateจากนั้นพิมพ์คำสั่ง ติดตั้ง MongoDB ตามด้านล่าง และกด enter ทีละคำสั่ง
มันจะดาวน์โหลดตัว MongoDB มาติดตั้งจากอินเตอร์เน็ตให้เรา
brew tap mongodb/brew
brew install [email protected]ติดตั้งเรียบร้อยแล้ว มาทดสอบเปิดใช้งานฐานข้อมูล MongoDB กันด้านล่างเลย
2. วิธีสร้างโฟลเดอร์เก็บฐานข้อมูล MongoDB
โดยปกติ MongoDB จะมีการเก็บไฟล์ฐานข้อมูลทั้งหมดไว้ที่โฟลเดอร์ data/db ซึ่งตอนแรกเราจะไม่มีโฟลเดอร์นี้อยู่
ให้เรารันคำสั่งต่อไปนี้ในโปรแกรม Terminal
mkdir -p ~/data/dbจากนั้นรันคำสั่งต่อไปนี้ เพื่อให้ชัวร์ว่าเราสามารถมีสิทธิ์ (Permission) ที่จะใช้งานโฟลเดอร์นี้จริงๆ
sudo chown -R `id -un` ~/data/db3. เปิดใช้งาน MongoDB
เมื่อพร้อมแล้วให้รันคำสั่ง ใน Terminal ดังนี้
แบบรันที่ root directory
mongodแบบรันที่โฟลเดอร์ของโปรเจคที่ทำงานอยู่
mongod --dbpath ~/data/dbพอขึ้นข้อความประมาณว่า
waiting connection on port 270174. ติดตั้ง Mongo Compass
Mongo Compass เป็นโปรแกรมหน้าตาสวยงาม สามารถใช้จัดการฐานข้อมูลบน MongoDB Server ได้
ให้แน่ใจว่าเลือกเวอร์ชั่น Stable ล่าสุด แล้วกดปุ่ม Download
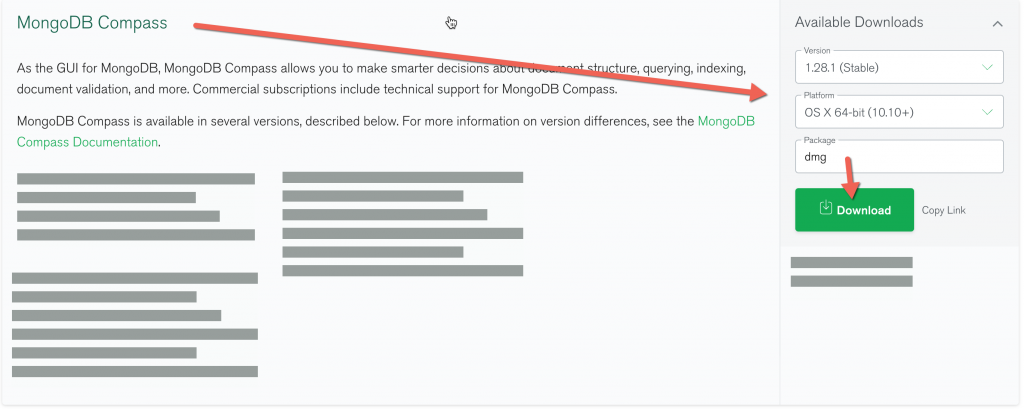
หลังจากเปิดตัวติดตั้ง ให้ลากไอคอนของแอพ MongoDB Compass ไปวางใส่ Application folder ตามภาพด้านล่าง
อ้างอิง – MongoDB Getting Started, Treehouse

5. ทดสอบการเชื่อมต่อ
เปิด MongoDB Compass ขึ้นมา
การเปิดครั้งแรก ให้กดปุ่มปิดหน้าต่างป๊อปอัพได้เลย มันการแนะนำฟีเจอร์เฉยๆ
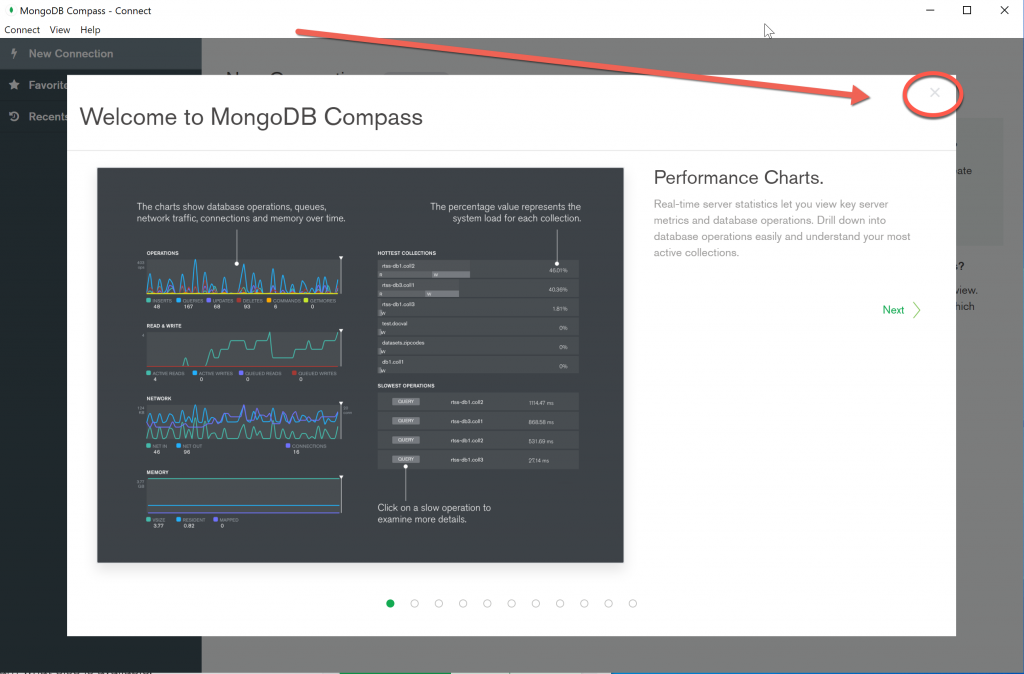
ถัดมาจะเป็นส่วนกำหนดการแชร์ข้อมูล ตรงนี้ไม่ต้องเลือกทั้งหมดก็ได้ ไม่ได้มีผลโดยตรงกับการทำงานของโปรแกรม
จากนั้นกดปุ่มเริ่มการใช้งานสีเขียวด้านล่างขวา ดังภาพด้านล่าง
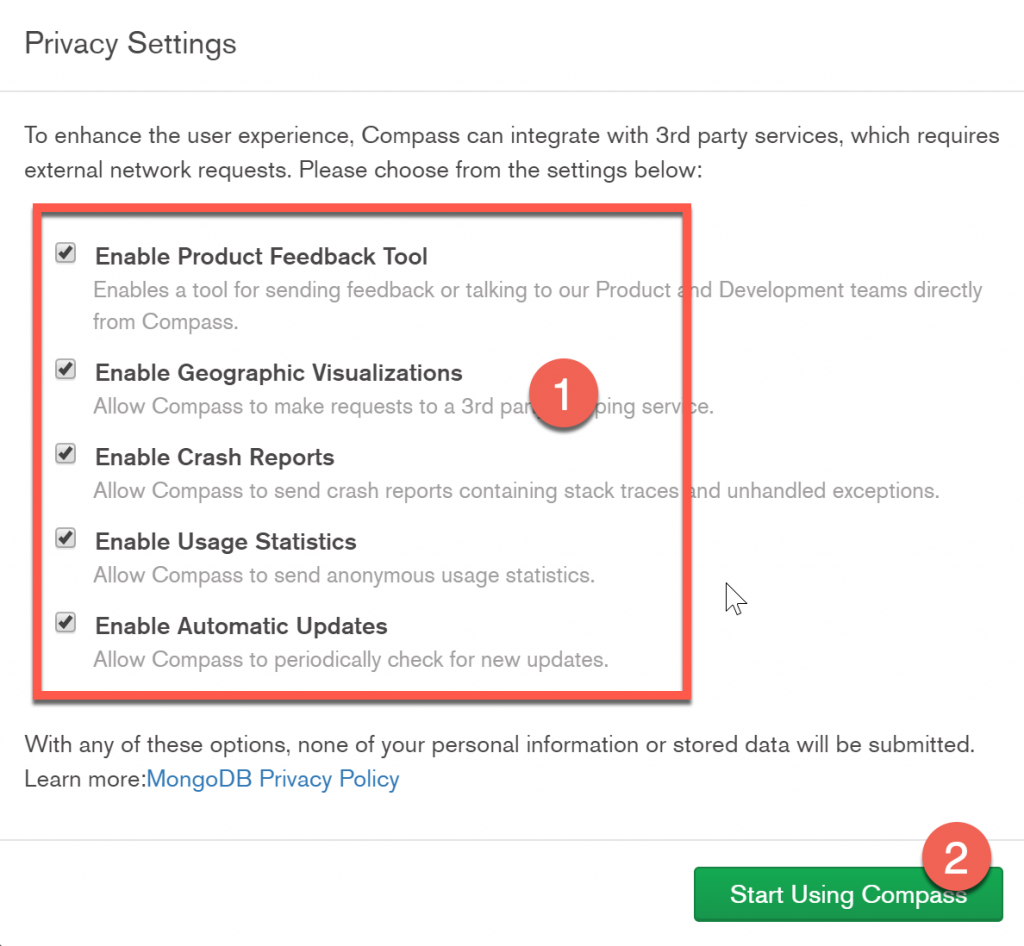
ถัดมาจะเป็นส่วนที่ให้เราเลือกเชื่อมต่อกับฐานข้อมูล MongoDB ปกติ สังเกตว่า ค่าเริ่มต้นจะเป็นการชี้ไปที่ MongoDB ที่อยู่บนเครื่องเรา
กดปุ่ม Connect ตามภาพด้านล่างได้
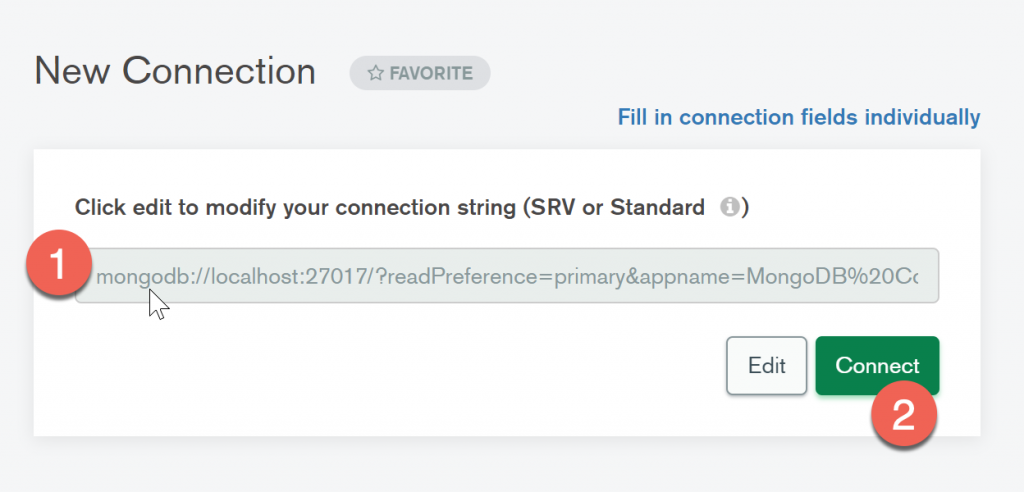
ถ้าเชื่อมต่อสำเร็จจะมีการแสดงข้อมูลของ MongoDB Server ที่ทำงานอยู่บนเครื่องเราขึ้นมาดังภาพด้านล่าง