สำหรับคนที่ติดตามข่าวของ Xcode (โปรแกรมครอบจักรวาลที่ใช้พัฒนาแอพ iOS, Watch App, Mac App) จะพอทราบว่า
Xcode ได้ผ่อนปรนให้นักพัฒนาสามารถรันแอพของตัวเองในอุปกรณ์ iOS ได้ โดยที่ไม่ต้องเสียเงินสมัคร Developer Program เรียกเล่นๆ ว่า Free Account
แต่ถ้าต้องการขายบน App Store ก็ต้องเสียเงินก่อน เพื่อให้กลายเป็น Paid Account นะคร้าบ
สำหรับบทความนี้สามารถใช้ได้กับแอพ iOS ที่สร้างแบบต่างๆ ต่อไปนี้
- แบบ Native อย่าง Objective-C, Swift
- แบบเขียนด้วยภาษาเว็บ (Cross Platform) อย่าง PhoneGap และ Ionic Framework รวมถึง React Native ด้วยครับ
- แบบเขียนด้วยภาษาของแต่ละเจ้าอย่าง Google Flutter (Dart) และ Xamarin (C#.NET)
ซึ่งข้อจำกัดของการใช้ Apple ID ที่ยังไม่ได้สมัครเสียเงินให้ Developer Program ก็คือ
- รันทดสอบแอพได้จำกัดแค่ 3 โปรเจค (แยกตาม bundle identifier) ถ้าต้องการมากกว่านั้น ต้องลบแอพทดสอบที่มีอยู่ออกก่อน
- การรันครั้งแรกต้องไปตั้งค่าใน setting (ขั้นตอนที่ 9)
วิธีการรันแอพ iOS ลงในอุปกรณ์จริง โดยไม่ต้องเสียเงินสมัคร Developer Program
1.เปิดบัญชี Apple ID
อย่างแรกสุดเราต้องมี Apple ID ที่เราสามารถสมัครได้ง่ายๆ ทีนี่ ซึ่ง Apple ID นี้สามารถใช้เป็นตัวเดียวกับที่เราสมัครใช้ซื้อแอพ หรือเพลงผ่านระบบ iTune หรือ iCloud ของ Apple ได้ครับ
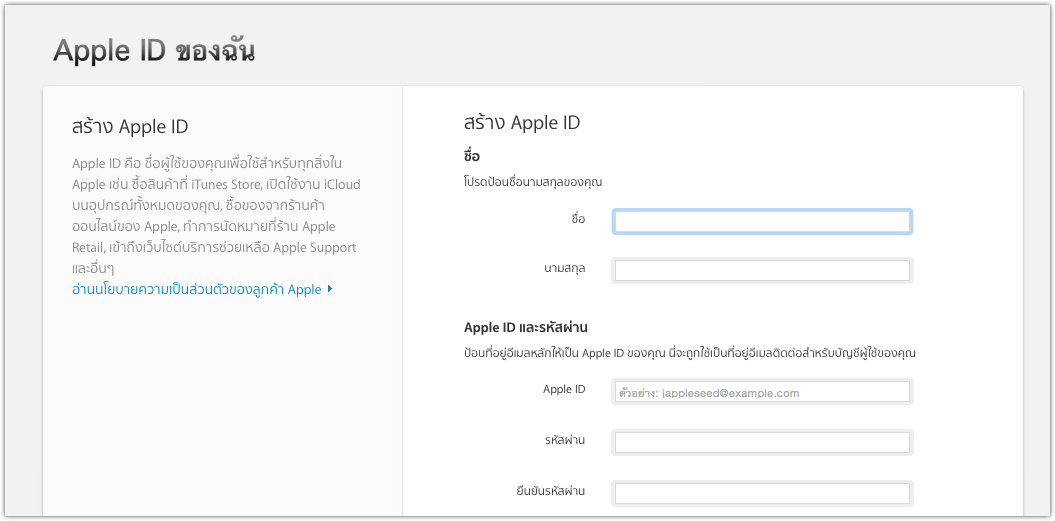
คนที่ทำกิจกรรมเหล่านี้เป็นปกติ เรียกว่ามี Apple ID อยู่แล้วก็ได้
- ซื้อเพลงผ่าน iTune
- โหลดแอพ ผ่าน App Store
- ใช้ iCloud
2. ติดตั้ง Xcode 7 หรือสูงกว่า
เราสามารถติดตั้ง Xcode 7 ได้จาก Mac App Store (มีมาให้ตั้งแต่ OS X 10.6.6 รหัส Snow Leopard) ซึ่งสามารถคลิกจากหน้าเว็บนี้เพื่อไปยัง Mac App Store ได้เลย
อัพเดตล่าสุดตอนนี้ Xcode 12 ขึ้นไปก็ยังใช้ได้อยู่นะ
ปล. ไฟล์ใหญ่มาก ควรเผื่อเวลาในการดาวน์โหลด

3. เพิ่มบัญชี Apple ID ใน Xcode
- คลิกเปิดเมนู Xcode
- คลิก Preferences…
- คลิก Accounts
- คลิกปุ่ม +
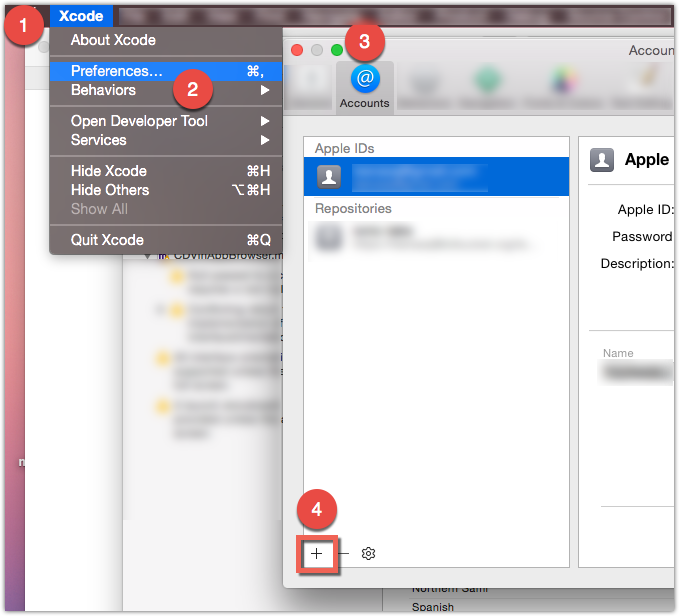
กรอก Apple ID ของเราลงไป
- กรอก Apple ID (Email และ Password)
- กดปุ่ม Add
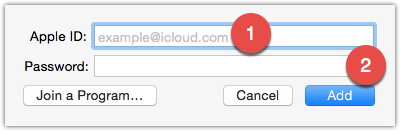
4. สร้าง หรือเปิดโปรเจคแอพ iOS
ทีนี้ให้สร้าง หรือเปิดโปรเจคแอพ iOS ที่มีอยู่ขึ้นมา
โดยในที่นี้โค้ชพลใช้โปรเจคแอพ iOS แบบ Native ที่สร้างด้วย React Native ครับ
สำหรับมือใหม่ ลองดูขั้นตอนการสร้างโปรเจคแอพ iOS ด้านล่างนี้ได้เลย
- ไปที่เมนู File เลือก New
- เลือก Project…
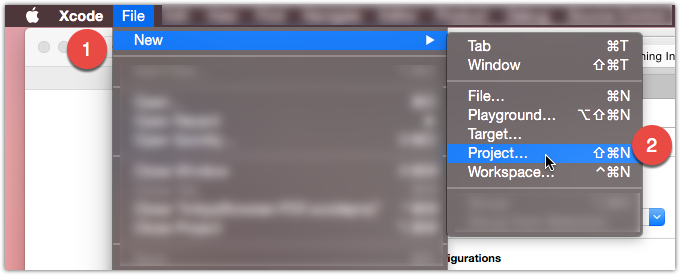
- เลือกหมวด “Application”
- เลือกประเภทโปรเจคที่ต้องการ (ในที่นี้โค้ชเลือก Single View Application)
- กดปุ่ม Next และกรอกข้อมูลที่จำเป็น
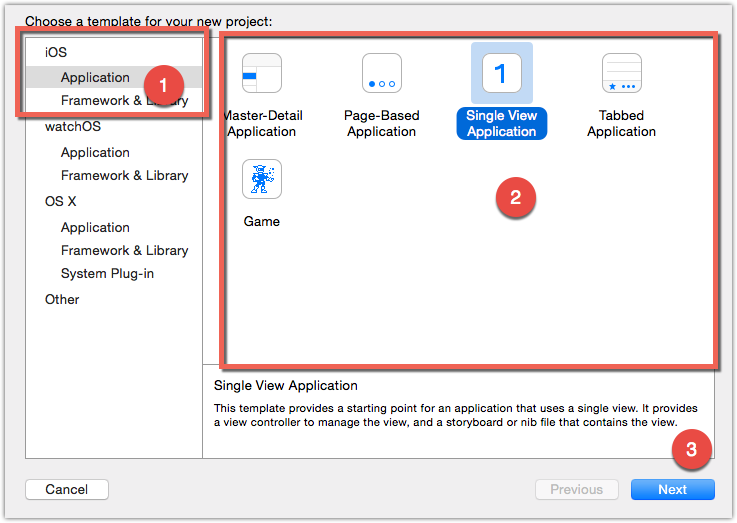
5. กำหนด Bundle Identifier และเลือก Team Profile
- ให้เราคลิกเลือกชื่อโปรไฟล์ ของโปรเจคเราจากบริเวณด้านซ้ายของ Xcode
- กรอก Bundle Identifier: (คล้ายๆ กับเลขประจำตัวประชาชนของแอพเรา มีหลักในการตั้งคือ Reverse domain name หรือเขียนชื่อ domain name เราแบบย้อนกลับ)
- เลือกโปรไฟล์ Team : ในที่นี้ควรจะมีชื่อ Apple ID ที่เราใส่ไปในข้อ 3
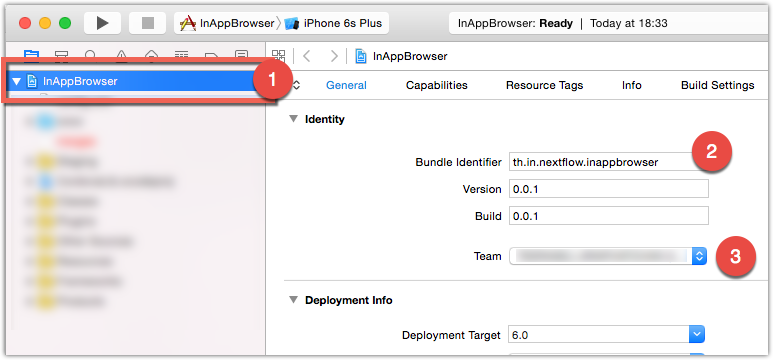
6. เชื่อมต่ออุปกรณ์ iOS เข้ากับเครื่องคอมพิวเตอร์ของเรา
ให้ทำการเสียบสาย Lighting เข้ากับอุปกรณ์ iOS (เช่น iPhone, iPod, หรือ iPad) และคอมพิวเตอร์ของเราผ่าน port USB
7. เลือกอุปกรณ์ iOS ที่เชื่อมต่อเป็นเป้าหมายในการรันแอพของโปรเจค
ขั้นตอนนี้เราสามารถกำหนดเป้าหมายในการรันตัวแอพบน Xcode ไปที่อุปกรณ์พกพาของเราได้
ถ้าเป็นการเชื่อมต่อครั้งแรก อาจจะมีหน้าต่างขึ้นมาขออนุญาตในอุปกรณ์ iOS และ/หรือ Xcode ให้กด Trust, หรือ Enable อย่างใดอย่างหนึ่งตามสถานการณ์
บน Xcode เราสามารถเลือก Destination เป็นชื่อเครื่องของเราได้
- ไปที่ Product เมนู
- เลือก Destination
- เลือกชื่อเครื่องที่เราเชื่อมต่อไว้แล้ว
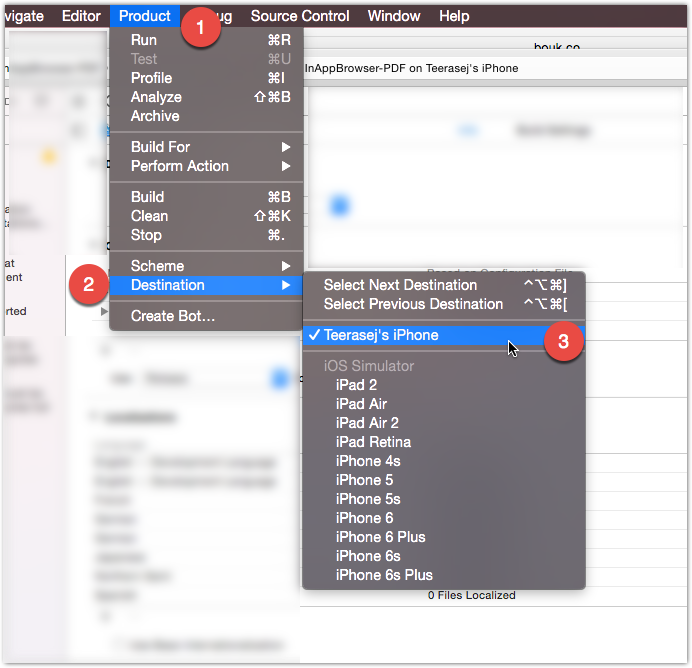
เราสามารถเลือกอุปกรณ์ที่เราเชื่อมต่อไว้แล้ว ได้จากส่วนของ Scheme เช่นเดียวกัน
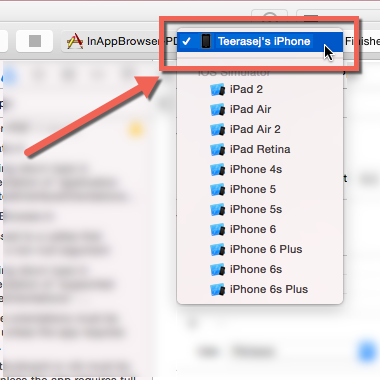
8. กดปุ่ม Build & Run
ถ้าเราพร้อมแล้ว ก็กดปุ่ม Build & Run เพื่อให้ Xcode เร่ิมกระบวนการคอมไฟล์ส่งแอพพลิเคชั่นเข้าอุปกรณ์ iOS ของเรากันเลย
9. อนุญาตการติดตั้งใช้งานแอพ
ในกรณีที่แอพของเราถูกสร้างจาก Apple ID ที่ยังไม่ได้จ่ายเงินเข้า Apple Developer Program
แม้ว่าการ compile กับ build ตัวแอพผ่าน แต่ก็จะมีป๊อปอัพหน้าต่างแบบด้านล่างขึ้นมา
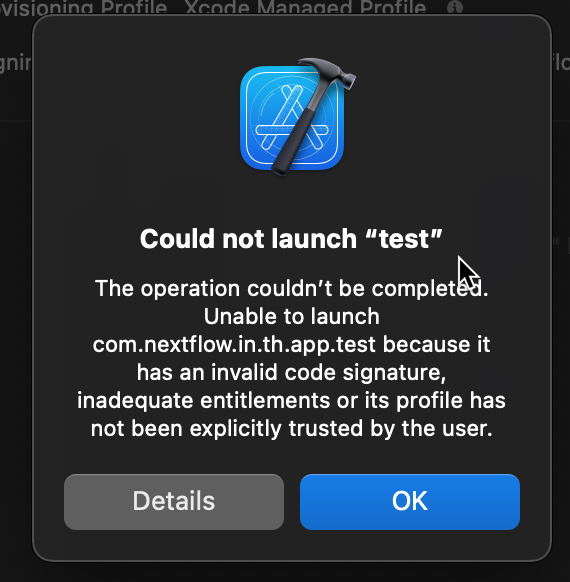
วิธีแก้ไขให้ทำตามนี้
เริ่มต้นจากให้เปิด Setting บนอุปกรณ์ iOS ขึ้นมา จากนั้นเข้าไปในส่วน General
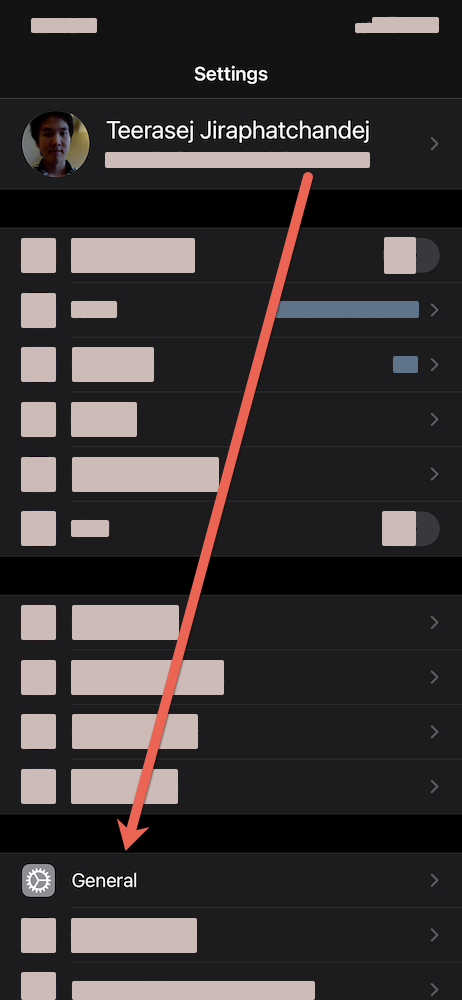
เลื่อนลงมาด้านล่าง จะเห็นส่วนที่เรียกว่า Device Management เข้าไปเลย
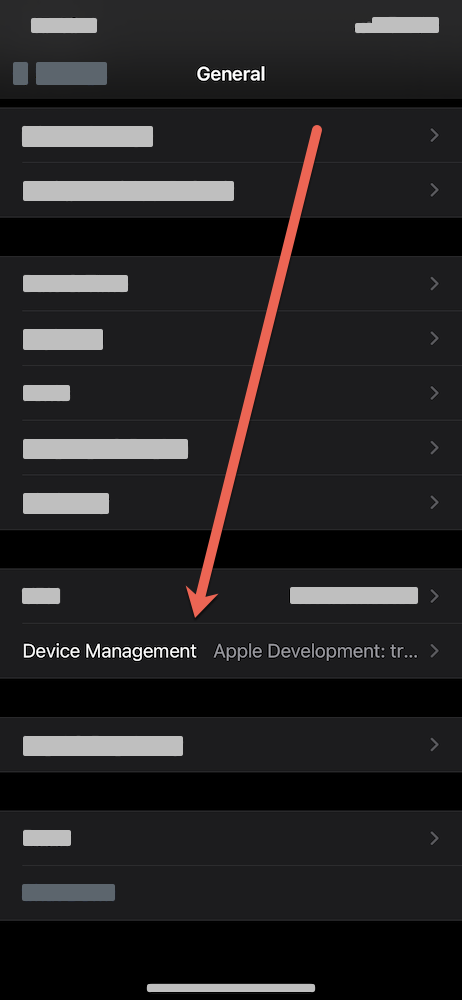
เข้ามาแล้วจะเห็น ชื่อ Apple ID ของเราอยู่ในส่วน Developer App กดเข้าไปเลย
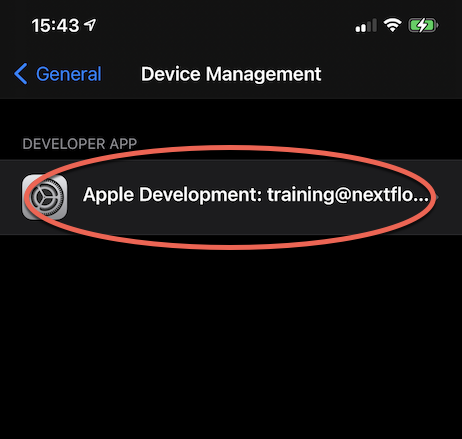
ส่วนนี้จะมีให้กด trusted ที่จะทำให้เครื่อง iOS ยอมรับแอพที่สร้างจาก Apple ID ดังกล่าว
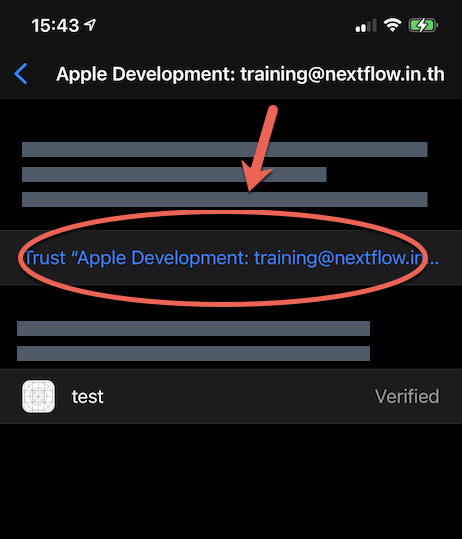
เรียบร้อยแล้ว
สรุป
จะเห็นได้ว่าขั้นตอนทั้งหมดคล้ายกับการใช้บัญชี Apple Developer Program มาก เพียงครั้งนี้เราใช้แค่ Apple ID เท่านั้นเอง
ส่วนประกอบสำคัญ 3 ส่วนก็คือ
- ต้องมี Apple ID
- ต้องติดตั้ง Xcode เวอร์ชั่น 7 เป็นต้นไป
- อุปกรณ์ iOS และเครื่อง Mac จะต้องเชื่อมต่อและตั้งค่าให้ถูกต้อง
ถ้าติดปัญหาอะไร ลองคอมเม้นต์ฝากไว้ หรือคุยกันด้านล่างได้ครับ
เริ่มต้นเรียนรู้สร้างแอพ iOS และ Android ด้วย Google Flutter ไปกับโค้ชพล
✅ เหมาะสำหรับผู้เริ่มต้น
✅ เขียนครั้งเดียว ใช้ได้ทั้งระบบ iOS และ Android ประหยัดเวลา
✅ เรียนได้ทุกเวลา ไม่มีวันหมดอายุ
✅ ได้รู้ตั้งแต่วิธีติดตั้งโปรแกรม จนเอาขึ้นApp Store และ Play Store
✅ ได้ทำแอพของจริง เริ่มต้นจาก 0 ทุกโปรเจค มีระบบถามตอบ กรณีติดปัญหา