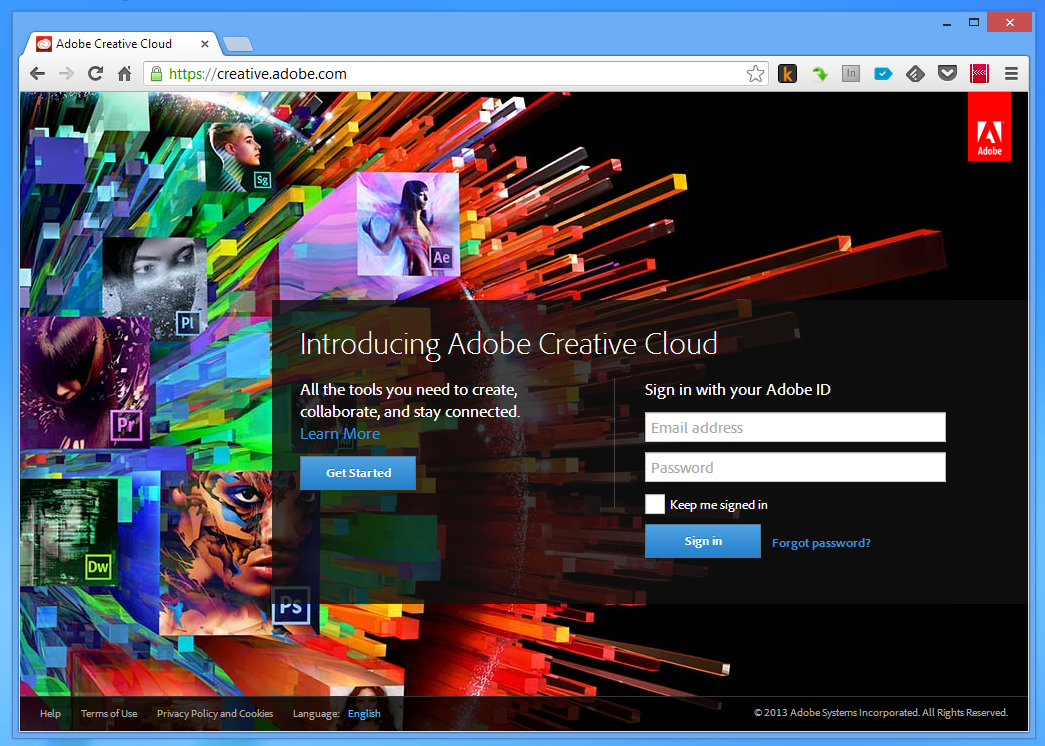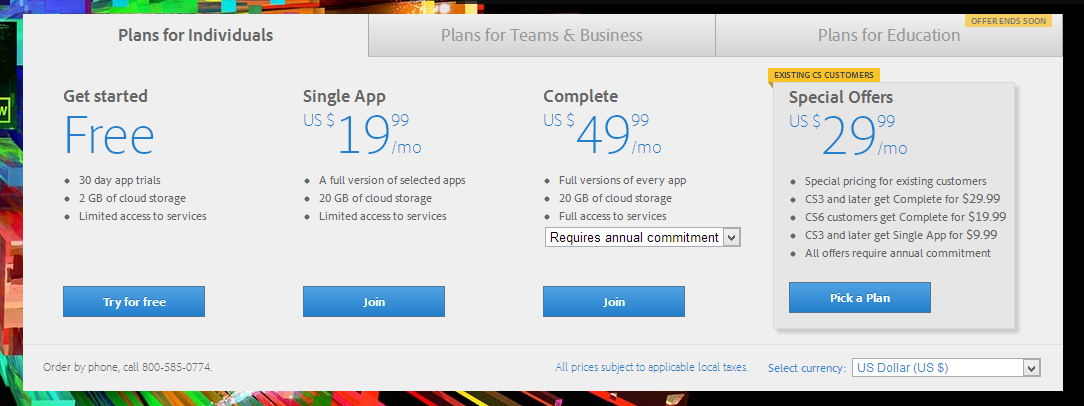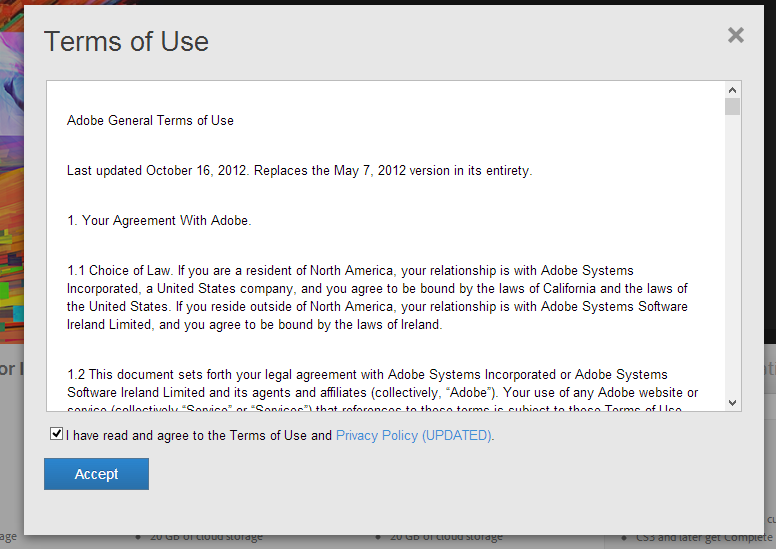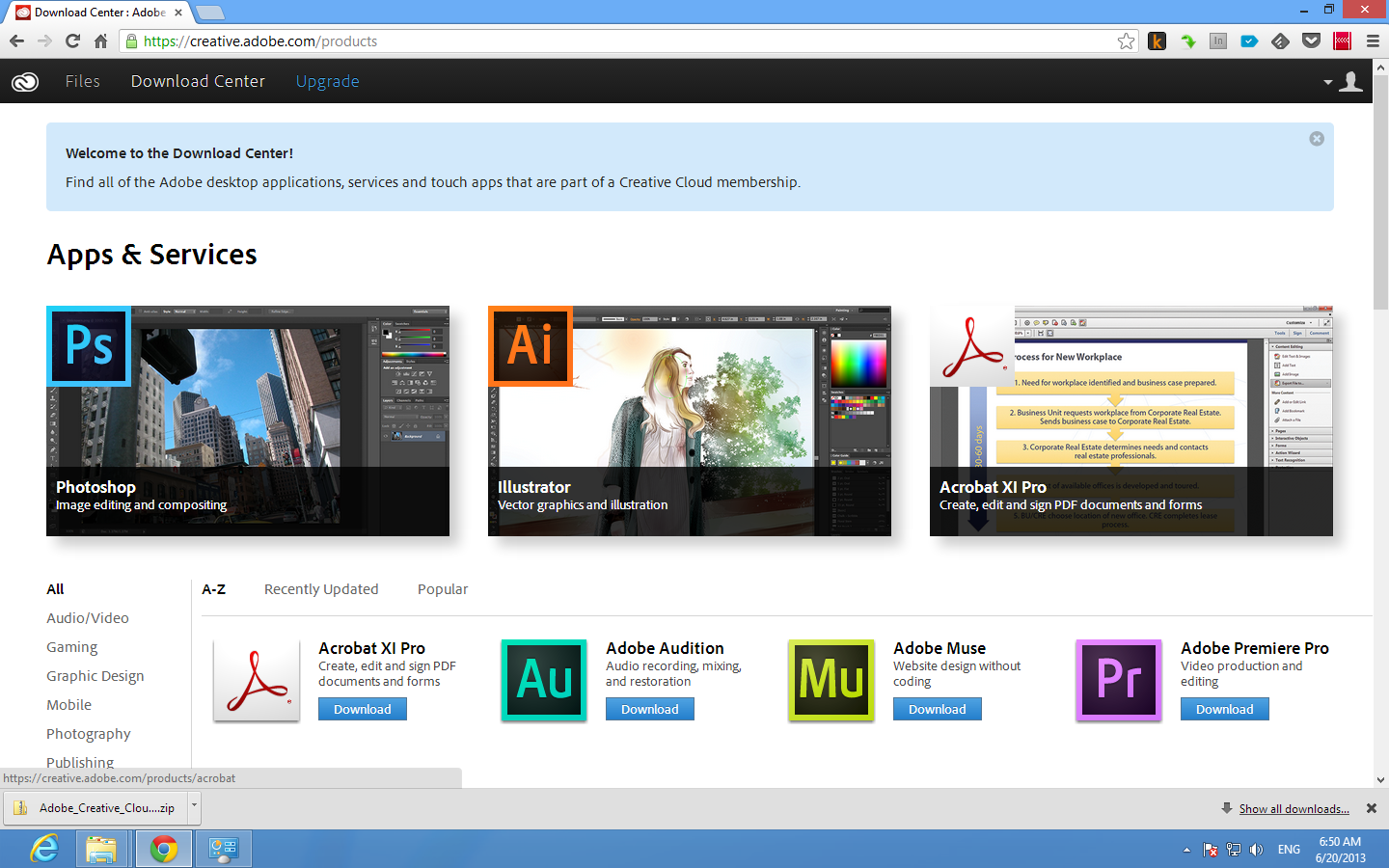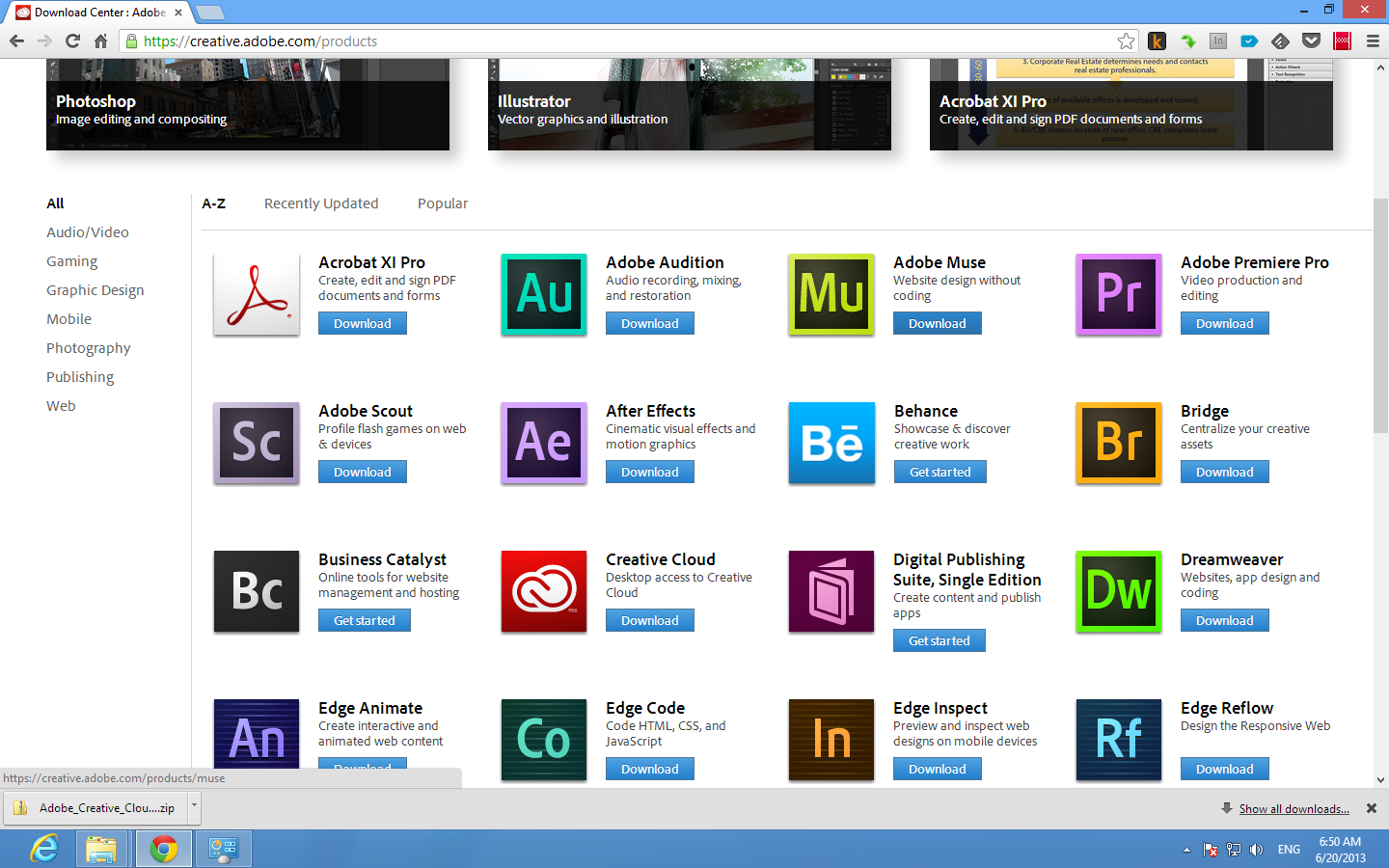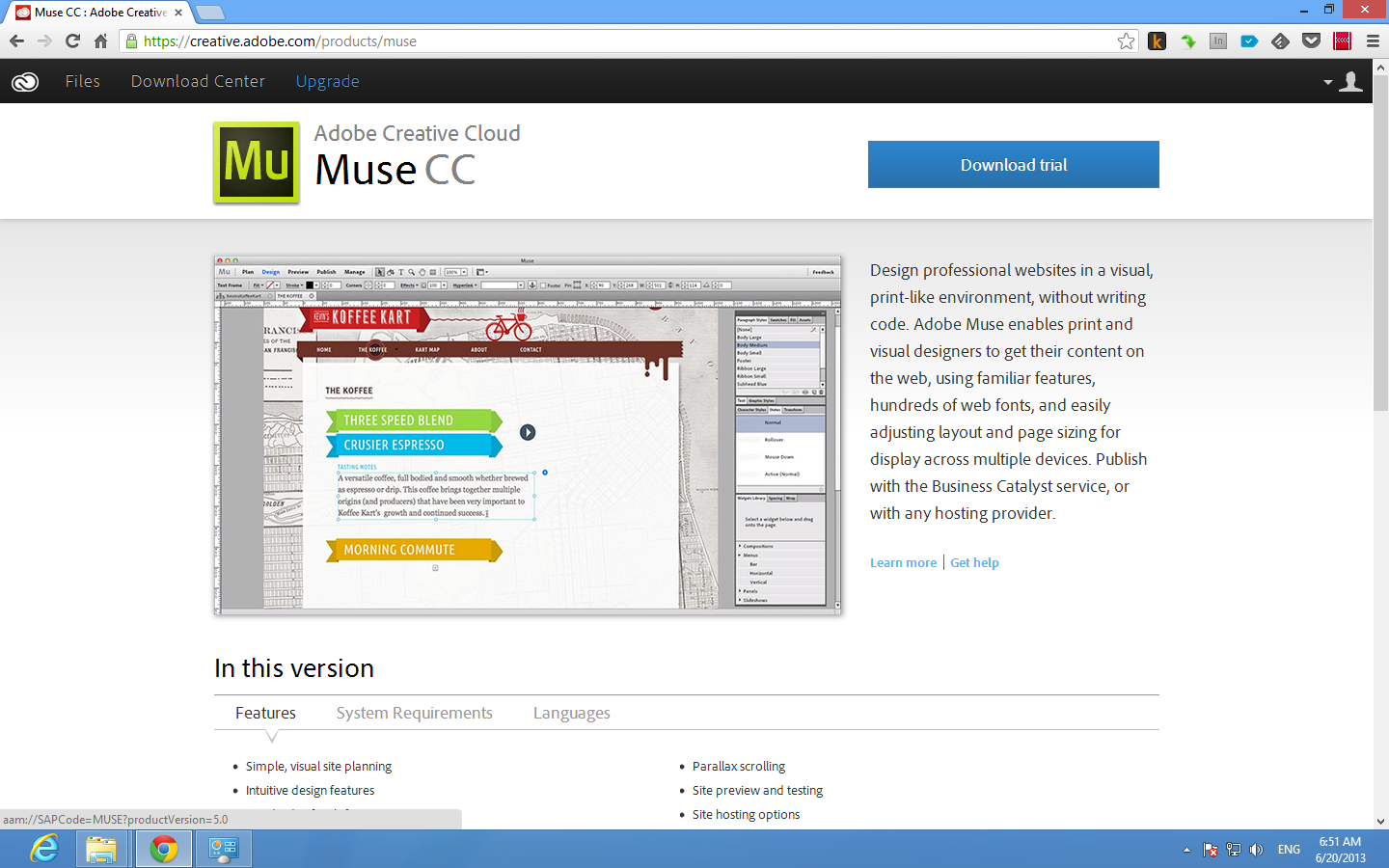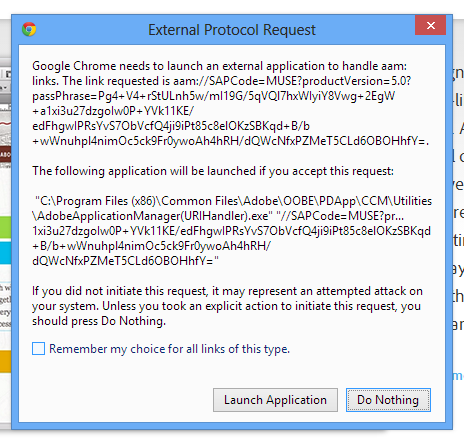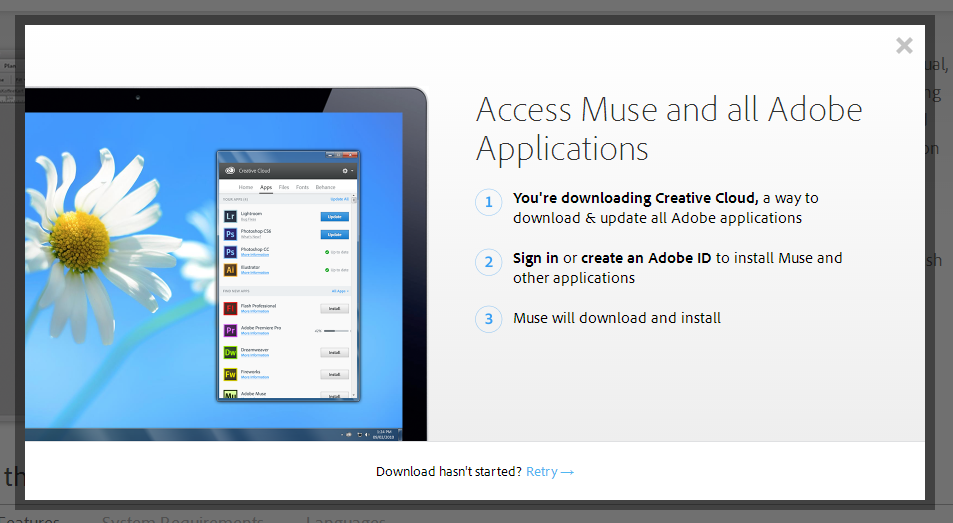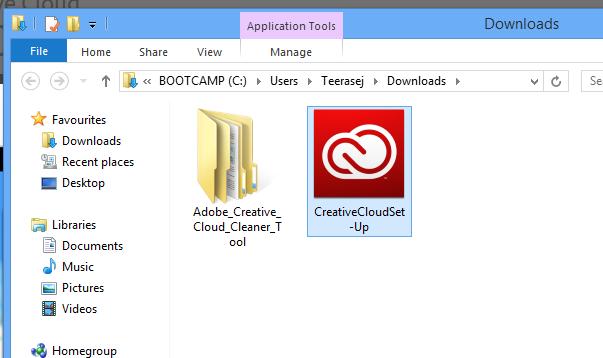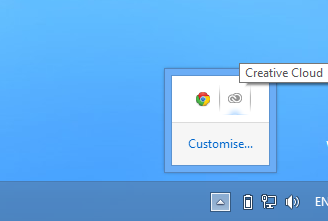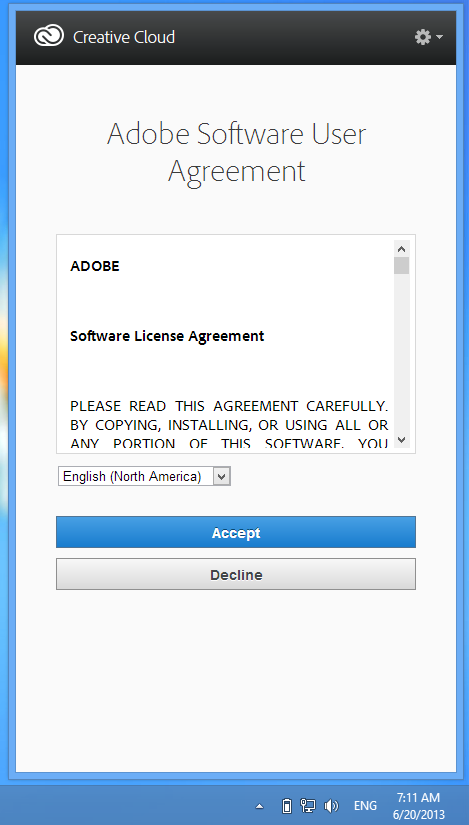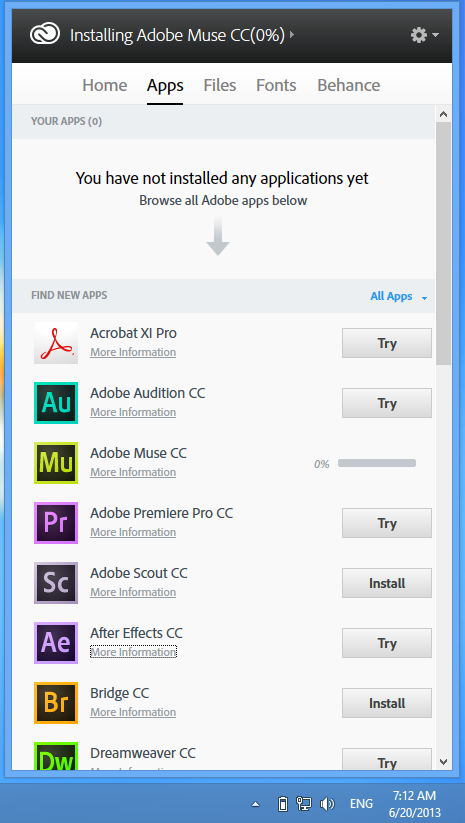Adobe Creative Cloud มีขั้นตอนในการติดตั้ง ไม่เหมือนกับการ download ไฟล์โปรแกรมมาไว้ในเครื่อง แล้ว double click เพื่อเริ่มการติดตั้งเหมือนเวอร์ชั่นก่อนๆ มาดูกันครับว่าวิธีเอาเจ้า Adobe Creative Cloud บน Windows นั้นเป็นอย่างไร ไม่ยากเลย (ในที่นี่ผมจะสาธิตเป็น Windows 8 นะครับ สำหรับ Mac เข้าไปดูบทความของ indesignthai.com ที่นี่)
อบรมสร้าง Web สำหรับอุปกรณ์พกพา ด้วย Adobe CC
เรียนรู้การออกแบบและสร้าง Website สำหรับ Smartphone และ Tablet ด้วยชุดเครื่องมือ Adobe Creative Cloud เหมาะกับผู้เริ่มต้น และ Web Designer
1. เข้าไปยัง creative.adobe.com กดปุ่ม Get Started
2. เลือกสมัคร Plan ที่ต้องการ
มีทั้งแบบฟรี (โปรแกรมเกือบทั้งหมดจะเป็นช่วงทดลองใช้ 30 วัน) และแบบจ่ายเงิน (ทั่วไป 1,500 บาท/เดือน แต่ก็มีแบบ Education สำหรับนักเรียนและอาจารย์ด้วยนะ)
3. พอเลือกแล้วจะมี Term of use
ก็เลือก I agree… แล้วกด Accept
4. ดำเนินการสมัคร Adobe Creative Cloud Account (หากยังไม่มี)
เสร็จเรียบร้อยแล้วจะเข้ามาที่หน้า Download Center
5. Download Creative Cloud Application
ลองเลื่อนลงมาด้านล่าง จะเป็นรายชื่อโปรแกรม ให้เรา download
6. การติดตั้ง Creative Cloud Application
ยกตัวอย่าง เราจะทำการติดตั้ง Adobe Muse CC ให้กดปุ่ม download จะเข้ามายังหน้าเฉพาะสำหรับ Adobe Muse กดปุ่ม Download Trial (ถ้าไม่ใช่ free plan จะขึ้นเป็น download ธรรมดา)
7. Launch Creative Cloud Application
จะขึ้นหน้าต่าง External Protocol Request ให้เลือกปุ่ม Launch Application
8. พอขึ้นหน้าจอนี้ และคุณติดตั้ง Adobe Creative Cloud Desktop ไว้ในเครื่องแล้วให้ข้ามไปข้อ 10 เลย แต่ถ้ายังให้ไปที่ข้อ 9
9. ติดตั้ง Creative Cloud Dekstop
ในกรณีที่คุณยังไม่มี Adobe Creative Cloud Desktop จะมีการ download ตัวโปรแกรมมาติดตั้งในเครื่อง ก่อนทำการ download โปรแกรมที่เราเลือก
9.1 Download มาแล้วจะเป็นไฟล์หน้าตาแบบนี้
9.2 ให้ double click ทำการติดตั้ง
9.3 เมื่อติดตั้งเสร็จแล้ว Adobe Creative Cloud Desktop จะอยู่ใน System Tray คลิกเพื่อเปิด
9.4 ตัวโปรแกรมจะถาม Account ของคุณ ให้ทำการ Sign in โดยใช้ Account ที่คุณสมัคร
9.5 มี Term อีกเล็กน้อย
10. ติดตั้งเสร็จสมบูรณ์
เรียบร้อย ตัว Desktop จะเริ่ม download ตัวโปรแกรม Adobe Muse CC ให้เอง และเมื่อเสร็จสมบูรณ์ก็เปิดใช้งานได้เลย
จากตรงนี้คุณสามารถเลือกติดตั้งโปรแกรมอื่นๆ เพิ่มเติมได้จาก Adobe Creative Cloud Desktop โดยตรง และถ้ามี update ก็จะมีการแจ้งเตือนที่นี่ครับ
ขอให้มีความสุขกับการสร้างสรรค์
[sb name=”Bottom-Post-Ads”]